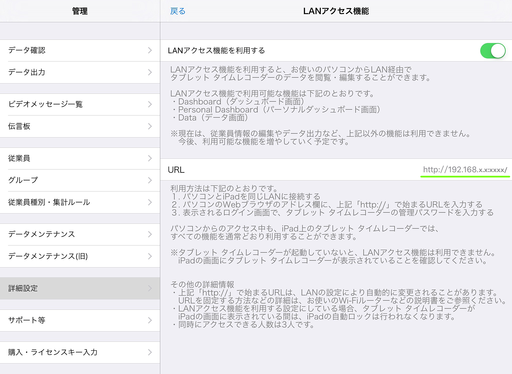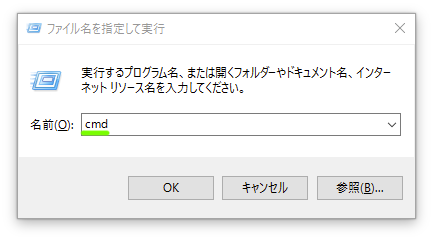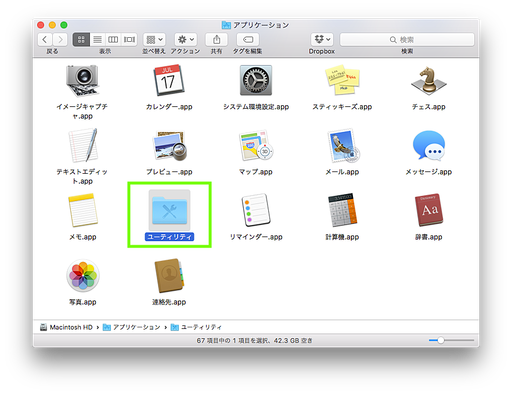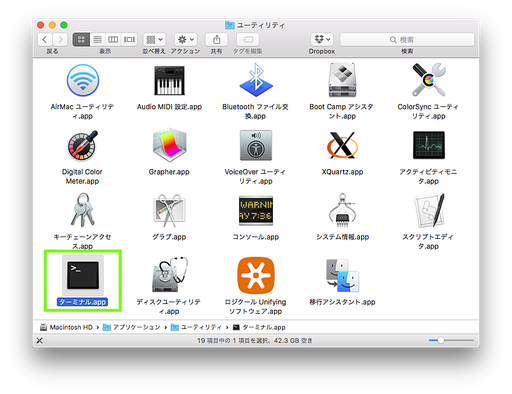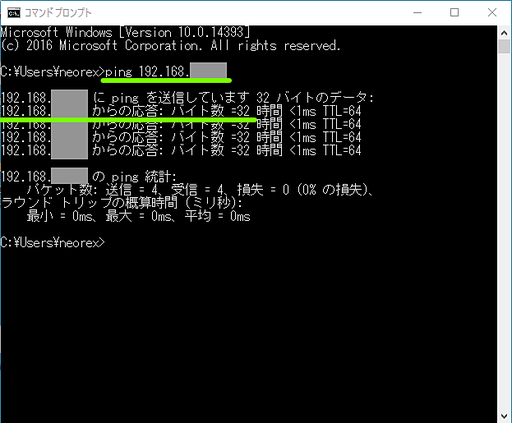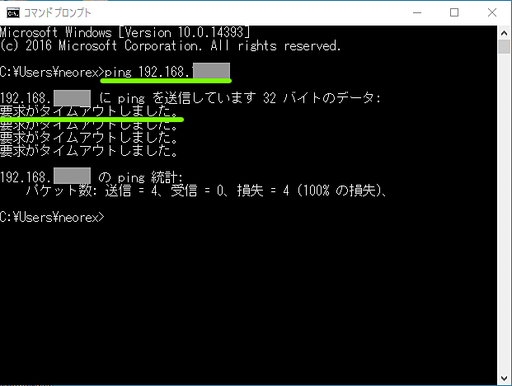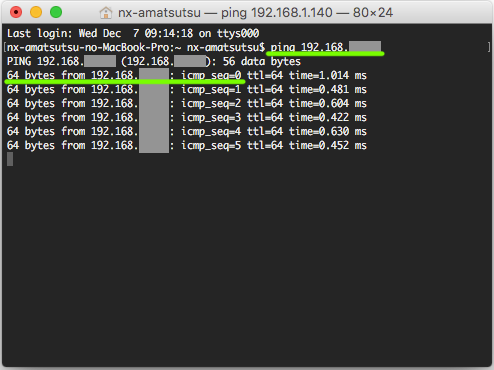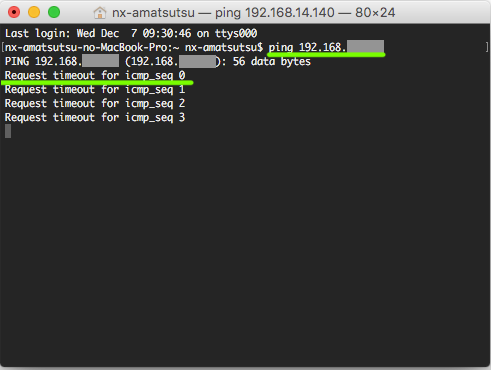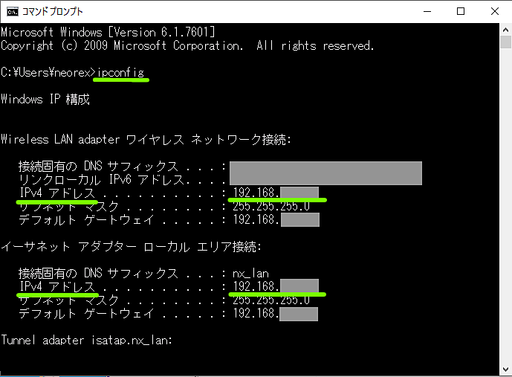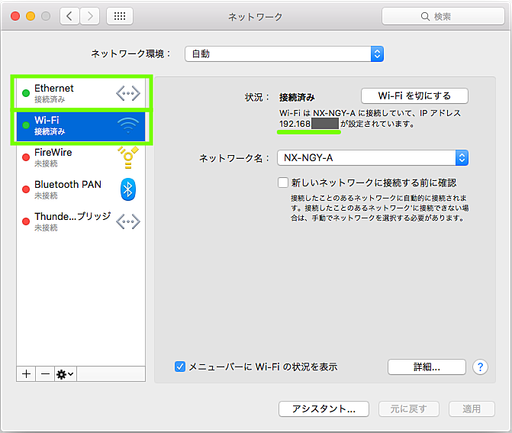2017/01/19/10. コンピュータ・ネットワーク等の一般情報
iPadとパソコンが同じLANに接続されているか確認する方法
-
タブレット タイムレコーダーのLANアクセス機能は、iPadを直接操作せずに自席から勤怠データを閲覧・編集・ダウンロードできる、便利な機能です。
機能の使い方は、[Q:LANアクセス機能を使うには、どうすればよいですか?]で解説していますが、今回は、このQ&Aの補足として、「同じLANに接続されているか確認する」方法をご紹介します。
-
可能であれば、ネットワークの管理者に見てもらうのが望ましいですが、
多くの場合、以下の手順で確認することができます。
- ◆ 1. iPadのIPアドレスを確認する
-
タブレット タイムレコーダーで、LANアクセス機能をオンにした時に表示されるアドレスが http://192.168.aaa.bbb:8082/ ならば、192.168.aaa.bbbの部分がiPadのIPアドレスです。
- ◆ 2. パソコンでコマンドプロンプト(ターミナル)を開く
-
● Windowsの場合
Winキー+rキーを同時に押して、出てきた画面で「cmd」と入力し、Enterキーを押します。
● Macの場合
「アプリケーション」の「ユーティリティ」内の「ターミナル」を開きます。
- ◆ 3. コマンドプロンプト(ターミナル)でpingを使う
-
「ping 192.168.aaa.bbb」を入力し、Enterキーを押します。
(192.168…の部分は、iPadのIPアドレスで置きかえてください)pingは、特定のアドレスと通信が可能かを確認するコマンドです。
pingを実行すると、それぞれ以下のような応答が返ってきます。
● Windowsの場合通信が4回行われます。
成功したときは「192…からの応答: バイト数 =32」のように表示されます。
失敗したときは「宛先ホストに到達できません」または「要求がタイムアウトしました」が表示されます。
● Macの場合画面を閉じるか、Control+cキーを同時に押すまで、通信が行われます。
成功したときは「64 bytes from 192…」のように表示されます。
失敗したときは、「Request timeout for icmp_seq …」といった結果が表示されます。
通信に成功した場合、同じLANに接続されていますので、これで確認完了です。
通信に成功しているにも関わらずLANアクセス機能が使用できない場合は、
[Q:LANアクセス機能を使うには、どうすればよいですか?]で解説されている他の項目を再度確認してみてください。通信に失敗した場合、以下を追加で確認します。
- ◆ 4. パソコンのIPアドレスを確認する
-
● Windowsの場合
コマンドプロンプトで「ipconfig」と入力し、Enterキーを押します。
表示される情報の中から「IPv4 アドレス …」または「inet …」という行を探し、その右の”192.168.ccc.ddd”の部分を確認します。
これがパソコンのIPアドレスです。
「IPv4 アドレス …」または「inet …」という行が複数ある場合、それらの右のIPアドレスすべてに対して5.を確認します。
接続済みのネットワークが複数ある場合、それらを選択した時に右に表示されるIPアドレスすべてに対して5.を確認します。
- ◆ 5. パソコンとiPadのIPアドレスを比較する
-
192.168.aaa.bbbの中の、192.168.aaaの部分が一致するかを確認します。
4.で該当するIPアドレスが複数あった場合は、一つでも一致すればOKです。
● 一致した場合同じLANに接続されている可能性が高いです。
(192.168.aaa.bbbのbbbの値によってネットワークが区切られている場合もあります)同じLANに接続されているにもかかわらず、pingが失敗した場合は、ルーターのセキュリティ設定が原因である可能性が考えられます。
LANアクセス機能を利用するためには、ルーターのマニュアルを参照し、プライバシーセパレータ機能が有効になっていないか等のセキュリティ設定を確認してください。
● 一致しない場合同じLANには接続されていません。
ルーターのマニュアルを参照するなどして、他に問題になりそうな箇所がないかを確かめてください。
いかがでしたか?
「同じLANに接続する」といわれてもピンとこない方も多いと思いますが、こういった手順でLANの状態を調べることができます。
LANアクセス機能がうまく使えなくて諦めていた方も、是非一度試してみてください。