2018/08/31/10. コンピュータ・ネットワーク等の一般情報
VPN対応ルーターを利用したVPN接続の方法
VPNという技術を使うと、離れた場所にあるネットワークにアクセスできます。
タブレット タイムレコーダーでも、VPNを利用すれば、外出先や別の拠点から、離れた場所にあるタブレット タイムレコーダーにアクセスし、勤怠データの閲覧・編集などが可能となります。
本記事では、小規模オフィスや家庭でも利用できるVPNについて解説します。タブレット タイムレコーダーのユーザーの皆さんはもちろんのこと、タブレット タイムレコーダーをお使いでない方も参考にしてください。
VPN=Virtual Private Networkは、仮想的につくるプライベートなネットワークです。例えば自分のPCから会社のLANに「VPN接続」することにより、外出先であっても社内にいるのと同様に会社のファイルサーバーに接続したりできます。同様に家庭でも、VPN接続を可能にすれば、外出先から自宅のPC内のファイルを利用するといったことができます。
VPN接続を実現する方法はいくつかありますが、今回はその中でも比較的手軽な、ルーターのVPN機能を利用しインターネット経由でVPN接続する方法を紹介します。接続先となる職場や家庭にVPN機能をもつルーターを設置して利用する方式です。
VPN対応ルーターは接続したいサーバーやPCなどがある場所に設置します。もし、今利用しているルーターにVPN機能があれば、新たなルーターを購入しなくてもそのルーターをそのまま利用することができます。
注意:職場にネットワーク管理者がいる場合には、必ず管理者に相談してください。
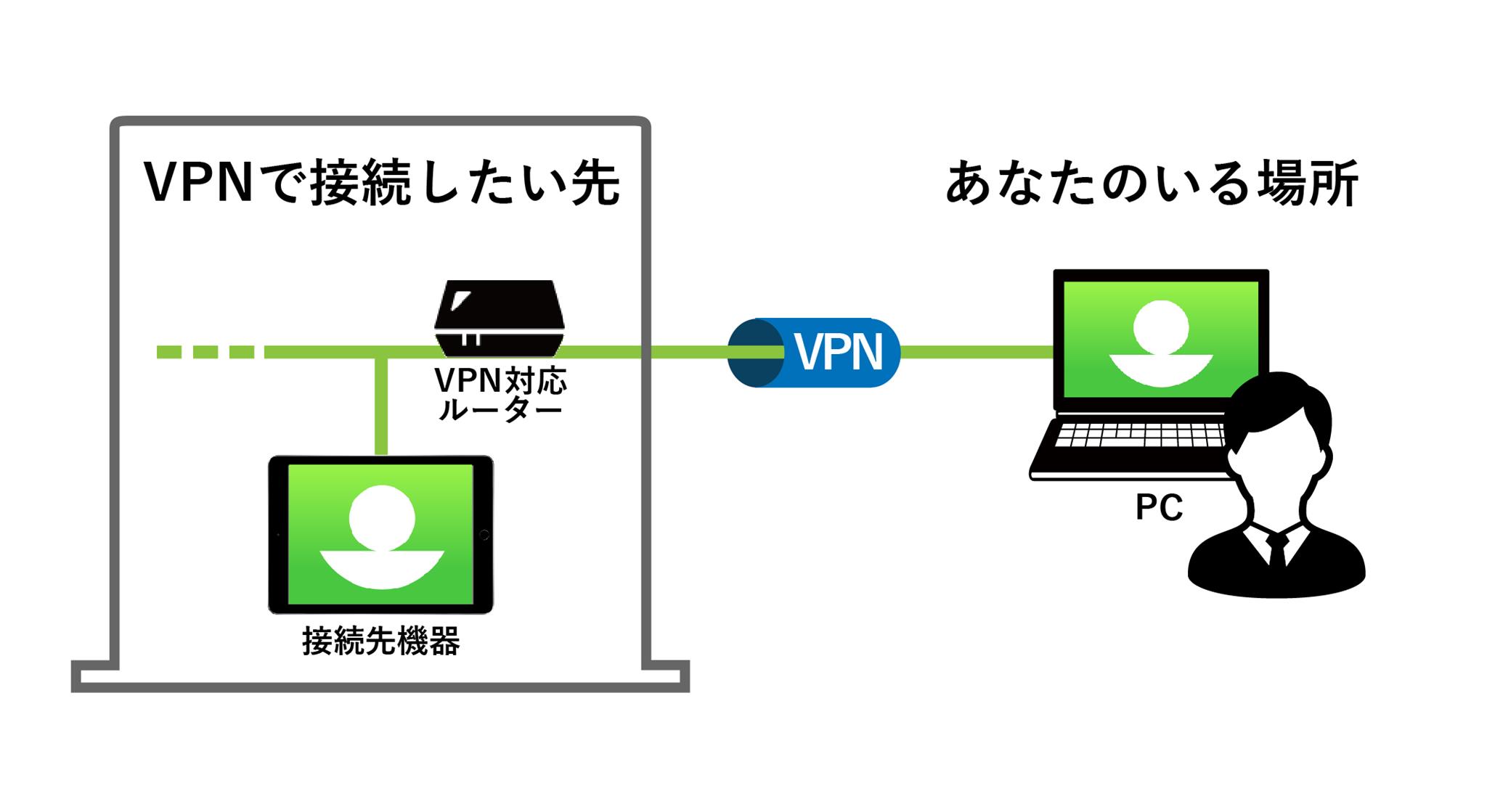
VPN対応ルーターを用意する
まずは、現在利用しているルーターがVPN接続に利用できるか、確認してみましょう。
接続したい先であるオフィスや自宅などの、インターネット回線との接続箇所周辺に、ルーターという機器があるはずです。そのルーターの説明書やWebサイトを確認し、そのルーターに「VPNサーバー」機能があるか、確認してください。もしこの機能があれば、新たなルーターを購入する必要はありません。
なお、VPNの種類には「IPSec」「PPTP」といったものがありますが、「VPNサーバー」 機能がなく、「IPSecパススルー」「PPTPパススルー」などとしか書かれていない場合は、このルーターを使ってVPN接続をすることはできないので要注意です。
一般的に市販されているルーターでは、VPNに対応しているものは決して多くはありません。以下、いくつかのVPN対応ルーターを紹介します。
- WN-AX2033GR2(I-O DATA:8,000円程度)
2019年11月発売。VPN対応の家庭用の無線LANルーターです。
https://www.iodata.jp/product/network/wnlan/wn-dx2033gr/index.htm - WN-TX4266GR(I-O DATA:18,000円程度)
2020年2月発売。VPN対応の家庭用の無線LANルーターです。
https://www.iodata.jp/product/network/wnlan/wn-tx4266gr/ - WXR-2533DHP2(BUFFALO:16,000円程度)
2016年5月発売。VPN対応の家庭用の無線LANルーターです。
http://buffalo.jp/product/wireless-lan/ap/wxr-2533dhp2 - RTX830(YAMAHA:60,000円程度)
業務用のルーターです。設定には比較的高度なネットワークの知識が必要ですが、拠点間接続に対応しており、離れた2つ以上の拠点であたかも同じ場所にいるかのように通信することができるなどの利点があります。
https://network.yamaha.com/products/routers/rtx830/index
各種ネットワーク設定を行う
ルーターの設定
設定方法はルーターによって異なるためルーターのマニュアルを参照してください。ここでポイントとなるのは以下の3点です。
- ユーザー名とパスワード(自分で設定します)
- VPNの種類(IPSec、PPTPのどちらかを選択します)
- 事前共有キー(IPSecのみ必要:32文字以上の文字列です。ルーターとPCの暗号化のための鍵となるものです。)
いずれもPCでVPN接続を設定するときに必要となる情報です。
VPNの種類については、IPSecはセキュリティ面で優れる一方、PPTPは比較的高速です。また、PPTPはMac OS 10以降は標準でサポートされていません。セキュリティ面と汎用性を考慮し、IPSecが利用可能であればIPSecを利用することをお勧めします。
ダイナミックDNSの設定
VPN接続するためには接続先のIPアドレスやホスト名が必要です。これらは固定されている必要がありますが、多くのインターネット接続サービスではIPアドレスは時間とともに変化してしまいます。このような場合にはダイナミックDNS(DDNS)というサービスを利用し、変化するIPアドレスを固定のホスト名に変換する必要があります。
以下でDDNSサービスをいくつか紹介します。ルーターによっては利用できるDDNSサービスが限定されていることがありますので、詳しくはルーターのマニュアルをご覧ください。ルーター提供メーカーのDDNSサービスがあればそれを利用するのが無難です。
- IOPortal
ルーターメーカーのIO DATAのサービスです。DDNSサービスを利用するにはルーターのシリアル番号などが必要です。(無料)
https://ioportal.iodata.jp/ - バッファローダイナミックDNSサービス
同じくルーターメーカーのバッファローのサービスです。(年額3,600円/税抜)
http://buffalo.jp/support_s/ddns/ - MyDNS.JP
ルーターメーカー以外のDDNSサービスです。(無料)
https://www.mydns.jp/
DDNSの設定で決めたホスト名はPCからVPN接続するときに必要となるのでメモしておきましょう。
PCからVPNサーバーに接続する
接続元となる手元のPCで、VPN接続するための設定を行います。
A. windows10の場合
- [スタート] ボタンを選択し、[設定] 、[ネットワークとインターネット] 、[VPN](①)、[VPN 接続を追加する](②) の順に選択します。
- [VPN 接続を追加する] 画⾯で、以下を⾏います。
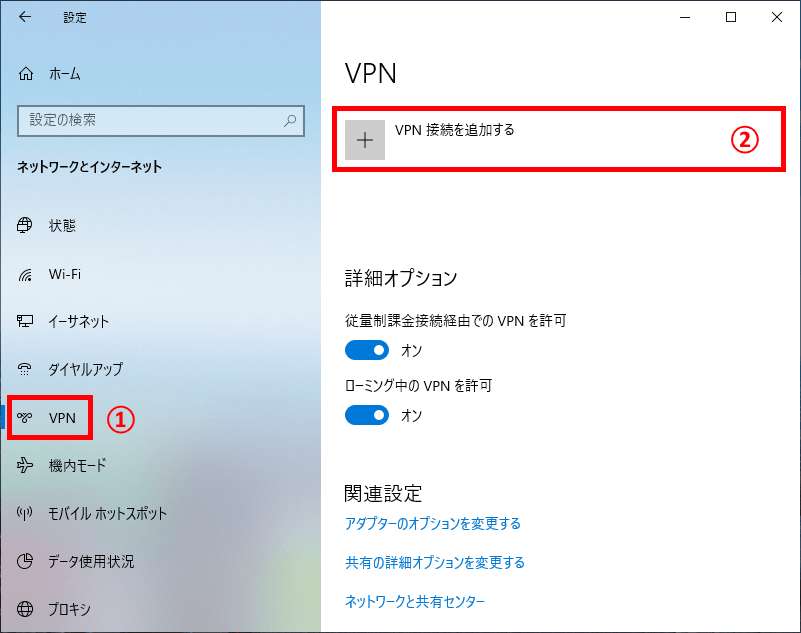
- [VPN プロバイダー] で [Windows (ビルトイン)] を選択します。
- [接続名] ボックスに、任意に認識しやすい名前 (「A店」など) を⼊⼒します。これが、接続時に探す VPN 接続の名前になります。
- [サーバー名またはアドレス] ボックスに、接続先VPN サーバーのホスト名または、グローバルIPアドレスを⼊⼒します。(DDNSを利⽤する場合、その設定で決めたホスト名)
- [VPN の種類] で、作成する VPN 接続の種類(IPSecやPPTPなど)を選びます。⾃分の会社または VPN サービスで使われている VPN 接続の種類を把握しておく必要があります。
- 「事前共有キーを使った L2TP/IPsec」を選択した場合は、ルーターの設定時に登録された事前共有キーを⼊⼒します。
- [サインイン情報の種類] で、[ユーザー名とパスワード]を選択します。
- [ユーザー名]で、ルーターに設定したユーザー名を⼊⼒します。
- [パスワード]で、ルーターに設定したパスワードを⼊⼒します。
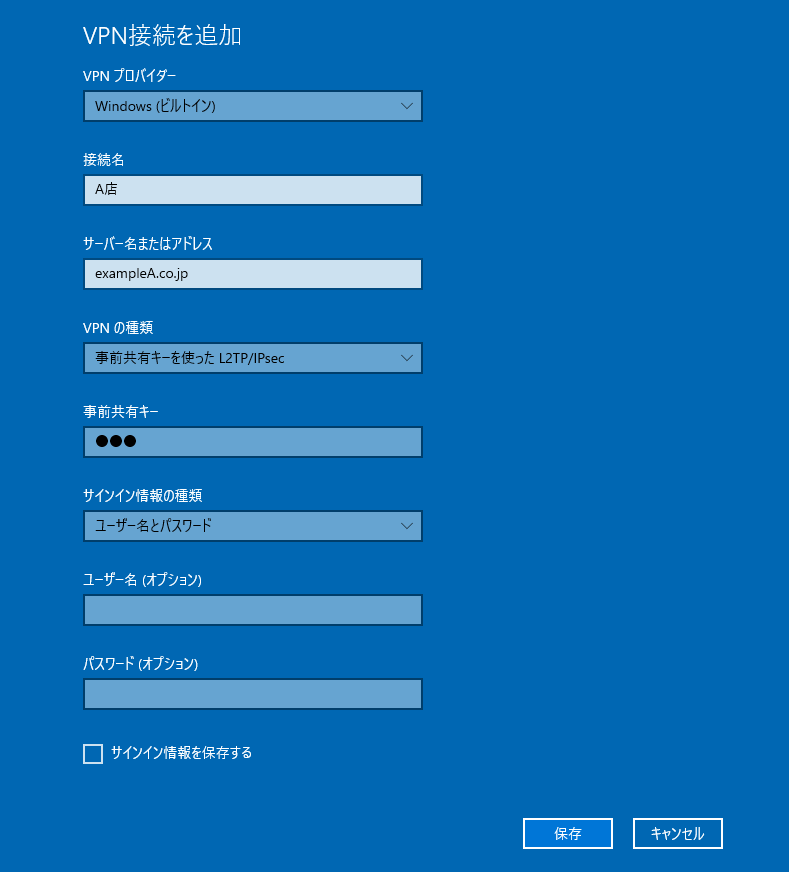
これで、事前に行う設定は完了です。この後は、画面右下のタスクバーにあるネットワークアイコンをクリックし、VPN接続を選択して接続します。サインインを求められた場合は、ルーターの設定時に決めたユーザー名とパスワードを入力します。
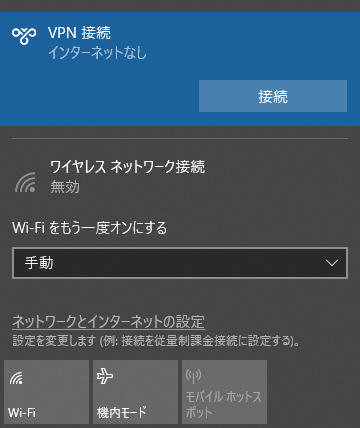
VPN に接続しているかどうかを確認するには、タスク バーの右端にあるネットワーク アイコンを選び、VPN 接続の下に [接続済み] と表示されているかどうかを確認します。
B. Macの場合
- システム環境設定を開きます
- ネットワーク画面の左下の+のボタンをクリックして接続設定を作成します
- 接続設定は、以下のように入力します
「インターフェイス」:VPNを選択
「VPNタイプ」:ルーターに設定したVPNの種類(IPSecまたはPPTP)を選択
「サービス名」:任意でわかりやすい名前(A店など)
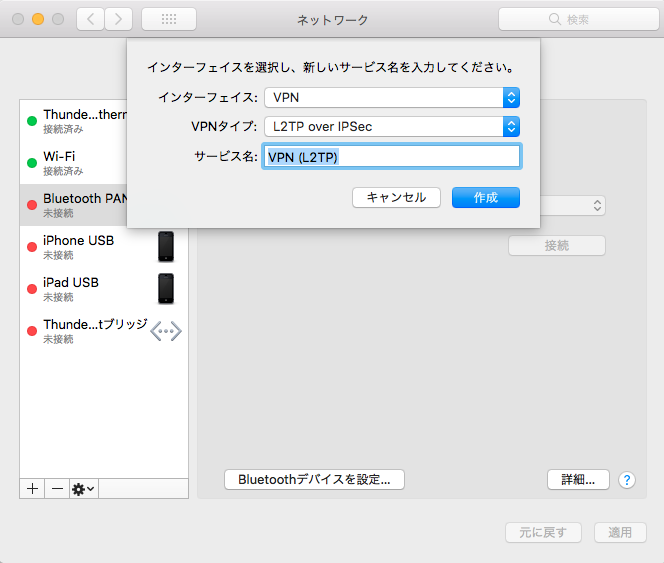
- 入力したら、「作成」をクリックします。
→ネットワーク一覧に追加されます - サーバアドレス、アカウント名、パスワードなど必要な情報を入力します。
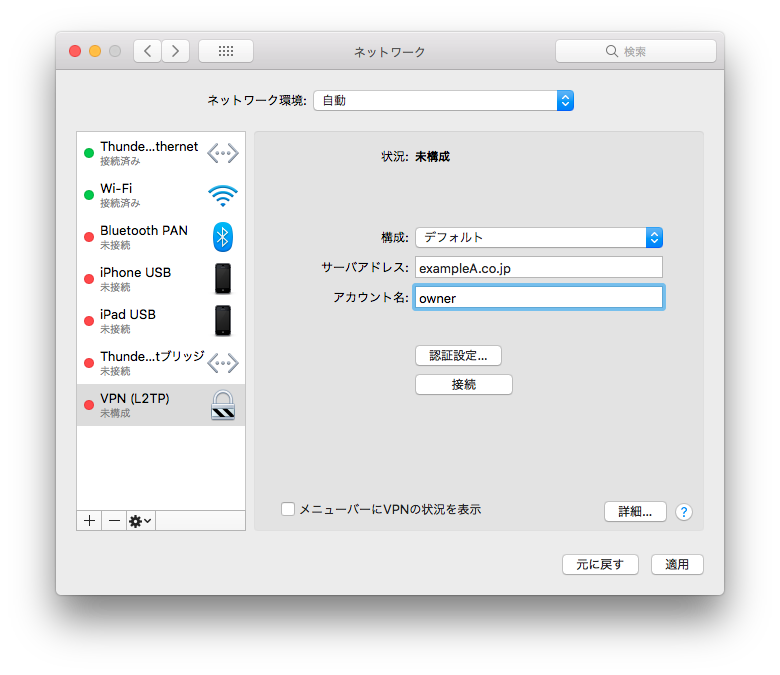
- 設定ができたら右下の適用ボタンをクリックします。
これで事前の設定は完了です。この後、接続ボタンをクリックして接続を開始します。認証に成功すると、状況に”接続済み”と表示されてVPN接続が確立されます。
認証に成功すると、状況に”接続済み”と表示されてVPN接続が確立されます。
タブレット タイムレコーダーのLANアクセス機能をVPN経由で利用する方法
冒頭で説明した通り、タブレット タイムレコーダーのLANアクセス機能はVPN経由で利用することが可能です。
事前に接続先のタブレット タイムレコーダーでLANアクセス機能を利用できるように設定します。詳しくは以下のページをご覧ください。
とりあえずやってみよう! 6.LANアクセス機能を使ってみる
外部からLANアクセス機能を利用する際にはiPadのある拠点にVPN接続し、通常と同様にPCのブラウザにLANアクセス機能用のURLを入力することでLANアクセス機能を利用できます。
ルーターを利用したVPNの利用方法を紹介しました。外出先で会社のサーバーや、自宅PCのデータを利用したい方、また、タブレット タイムレコーダーのLANアクセス機能を離れた場所から利用したい方のご参考になれば幸いです。
(記事最終更新:2021/08/16)


