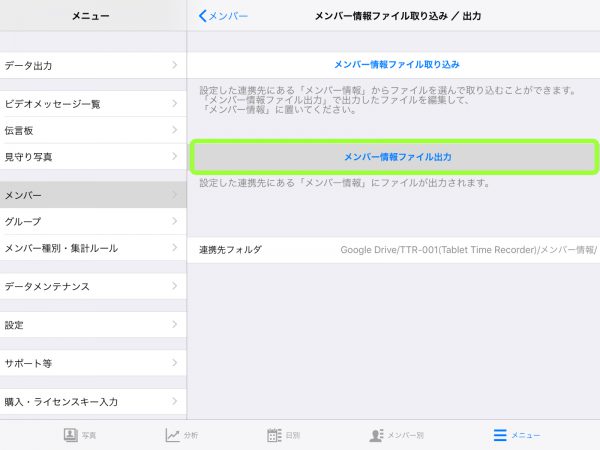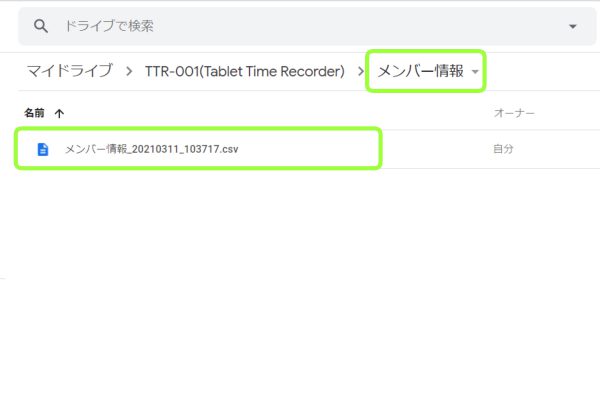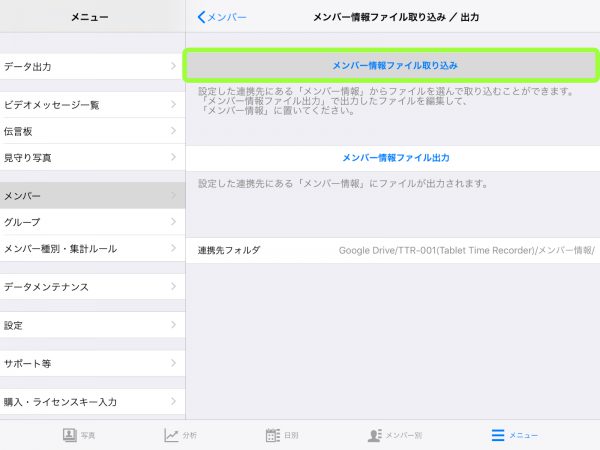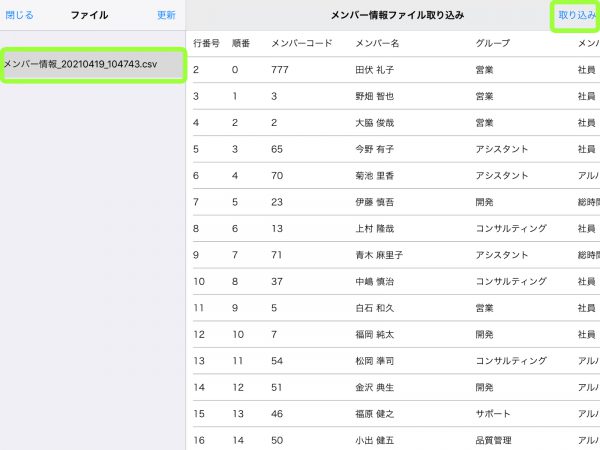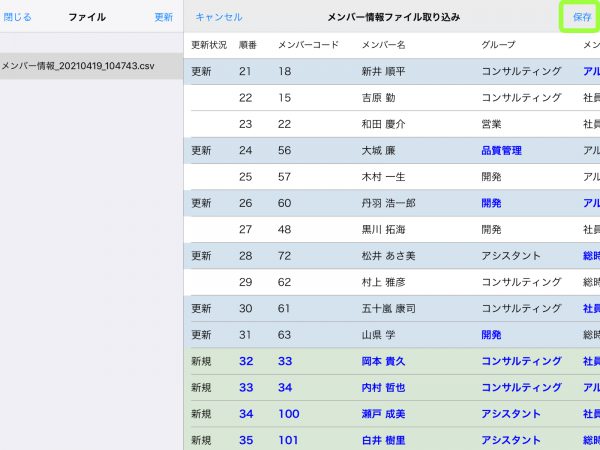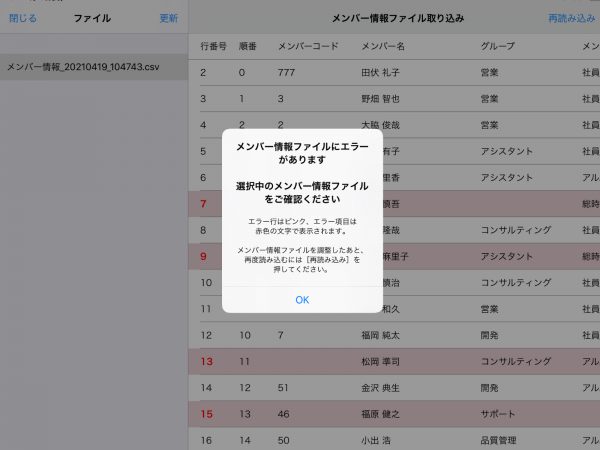2021/04/23/01. タブレット タイムレコーダーの使い方・操作方法
メンバー情報ファイルでメンバー情報を登録・編集する方法
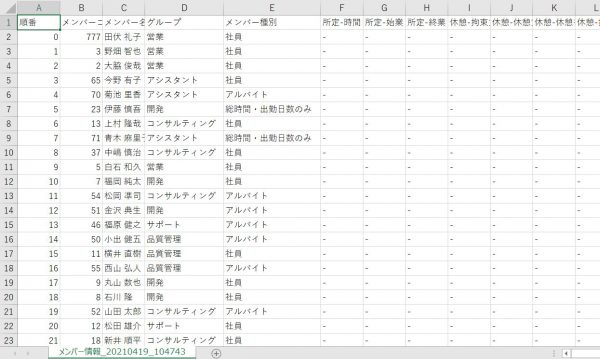
はじめに
タブレット タイムレコーダーでは、「メンバー情報ファイル」を出力し、パソコン等から編集して取り込むことで、メンバーをまとめて登録・編集することができます。
この記事では、メンバー情報ファイルを利用してメンバー登録を行う方法や、留意点を紹介します。
複数のメンバーを一括で登録・編集したいときや、取り込みがうまくいかないときなどに、ぜひ参考にしてみてください。
メンバー情報ファイルでメンバーを登録・編集
する
以下の手順で、メンバー情報ファイルからメンバー情報を登録・編集することができます。
それぞれの手順について、これから解説します。
1.メンバー情報ファイルを出力する
タブレット タイムレコーダーからメンバー情報ファイルを出力するためには、外部ストレージ(Google DriveまたはDropbox)との連携が必要です。
まずは外部ストレージと連携するを参考に、連携を行ってください。
※本記事では、Google Driveと連携した画面を使用していますが、Dropboxでも操作は同じです。
外部ストレージとの連携が完了したら、タブレット タイムレコーダーで以下のように操作し、ファイルを出力します。
- 管理 > メニュー > メンバー > メンバー情報ファイル取り込み/出力
⇒「メンバー情報ファイル出力」をタッチする
ブラウザやアプリで、連携した外部ストレージ(Google DriveまたはDropbox)を開き、外部ストレージ上の「メンバー情報」フォルダに、メンバー情報ファイルが出力されたことを確認してください。
2.メンバー情報ファイルを編集する
外部ストレージに出力されたメンバー情報ファイルをパソコン等でダウンロードして、Excel等で開き、メンバー情報を登録・編集します。
作業が終わったら、再度外部ストレージの「メンバー情報」フォルダに編集後のファイルをアップロードしてください。
なお、Google Driveをお使いの場合、Google Drive上のメンバー情報ファイルと同名のファイルとし、既存のファイルを置き換えてアップロードしてください。
置き換えずにアップロードしたファイルはGoogle Driveの共有権限の制限により、タブレット タイムレコーダーで読み込むことができません。
【メンバー情報ファイルの各項目について】
①入力必須項目
以下のすべての項目について、入力が必須です。空欄は受け付けておりません。
- ・順番
- 「順番」の数字の小さい順に、メンバーの並び順が決まります。
希望の並び順通りに数字を振り直りし、ファイルを取り込むことで、一括で複数のメンバーの並び順を変更することができます。 - ・メンバーコード
- 「メンバーコード」に基づいて、メンバーの情報を更新します。
※半角英数字、半角ハイフン・アンダーバー・ドットが登録可能です。なお、メンバーコードの変更は、メンバー情報ファイルの取り込みからは行えません。メンバーコードを変更したい場合は、以下のようにアプリ上で操作し、一人ずつ変更してください。
- 管理 > メニュー > メンバー > 有効メンバー > (メンバーを選択)
⇒「メンバーコード」をタッチし、変更する
- 管理 > メニュー > メンバー > 有効メンバー > (メンバーを選択)
- ・メンバー名
- メンバーの名前です。
※半角・全角の英数字、カタカナ、記号(一部のみ)、ひらがな、漢字を32文字以内で登録可能です。絵文字は使用できません。 - ・グループ
- メンバーの所属するグループです。
指定しない場合は、「(指定なし)」を入力してください。
※半角・全角の英数字、カタカナ、記号(一部のみ)、ひらがな、漢字が登録可能です。絵文字は使用できません。なお、アプリ内に登録済みの「グループ」のみ取り込みが可能です。
メンバー情報ファイルに入力したグループ名がアプリ内に登録済みの名称と一致しない場合は、取り込みの際にエラーとなります。
グループとして設定されているか以下の順にタッチして確認し、
設定されていない場合は、「グループを追加」から登録してください。- 管理 > メニュー > グループ
- ・メンバー種別
- メンバーに割り当てるメンバー種別です。
指定しない場合は、「(指定なし)」を入力してください。
※半角・全角の英数字、カタカナ、記号(一部のみ)、ひらがな、漢字が登録可能です。絵文字は使用できません。なお、アプリ内に登録済みの「メンバー種別」のみ取り込みが可能です。
メンバー情報ファイルに入力したメンバー種別名が登録済みの名称と一致しない場合は、取り込みの際にエラーとなります。
メンバー種別として設定されているか以下の順にタッチして確認し、設定されていない場合は、「メンバー種別を追加」から登録してください。- 管理 > メニュー > メンバー種別・集計ルール
- ・打刻時メール送信先
- 機能がオンになっている場合、「-」(ハイフン)入力は受け付けていません。指定しない場合は、空欄としてください。
- ・ハワユー
- 機能がオンになっている場合、「オン」または「オフ」のいずれかを入力する必要があります。空欄やその他の入力は受け付けておりません。
②入力任意項目
「所定-時間」以降の項目については、任意項目です。項目を利用している場合は、個人の所定やハワユー、打刻時メールアドレスの送信先などを取り込むことができます。
【留意点】
- 元のメンバー情報ファイルから列を追加・削除せずに編集してください。
- すでに登録済みのメンバー情報を編集する際、メンバーコードは変更しないでください。アプリ内に登録されていないメンバーコードのメンバーは、新規メンバーとして追加されます。
※ご利用可能人数(有効メンバー)の上限に達してしまった場合、エラーが表示され、ファイルを取り込めません。 - データを移行するときは、バックアップからメンバー情報が復元できます。メンバー情報ファイルからの復元は不要です。
※バックアップからの復元については、【設定解説】Google Drive|勤怠アプリ「タブレット タイムレコーダー」のバックアップ・復元方法や、【設定解説】Dropbox|勤怠アプリ「タブレット タイムレコーダー」のバックアップ・復元方法で紹介しています。 - メンバー情報ファイルから、プロフィール写真を取り込むことはできません。
3.編集したメンバー情報ファイルを取り込む
タブレット タイムレコーダーで以下のように操作し、メンバー情報ファイルを取り込みます。
- 管理 > メニュー > メンバー > メンバー情報ファイル取り込み/出力
⇒「メンバー情報ファイル取り込み」をタッチする
左のメニュー部分にメンバー情報ファイルが表示されるので、選択し、読み込みが完了したら、「取り込み」をタッチします。
取り込んだ結果が表示されるので、問題がなければ「保存」をタッチします。
※新規で追加した行は薄緑色、情報を更新した行は薄青色、追加・更新した項目は青色の文字で表示されます。
これで作業は完了です。メンバー情報が登録・更新されていることを確認してください。
【エラーが表示されたら】
メンバー情報ファイルの取り込み後、画像のようなエラーが表示された場合、「行番号」が赤字となっている行のどこかの項目に、エラーがあることを示しています。
右にスクロールし、手順2で紹介したメンバー情報ファイルの各項目についてや留意点を確認しながら、該当箇所を確認・修正してください。
※行番号は、メンバー情報ファイル取り込み画面において「何行目のデータか」を表す番号であり、メンバー情報ファイルには出力されません。
おわりに
メンバー情報ファイルを利用して、メンバー情報を登録・編集する方法を紹介しました。
もしご不明点がありましたら、サポーターフォーラムまたはsupport@tablet-time-recorder.netより、お気軽にお問い合わせください。
(記事最終更新:2024/10/29 一部追記)