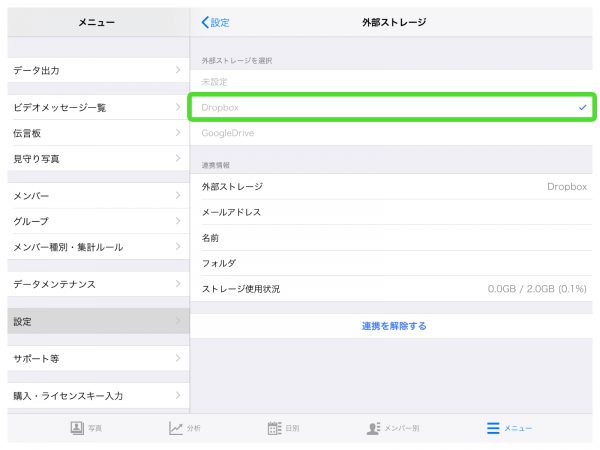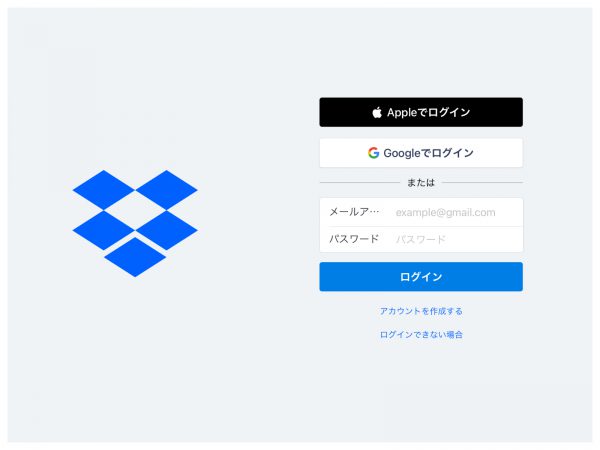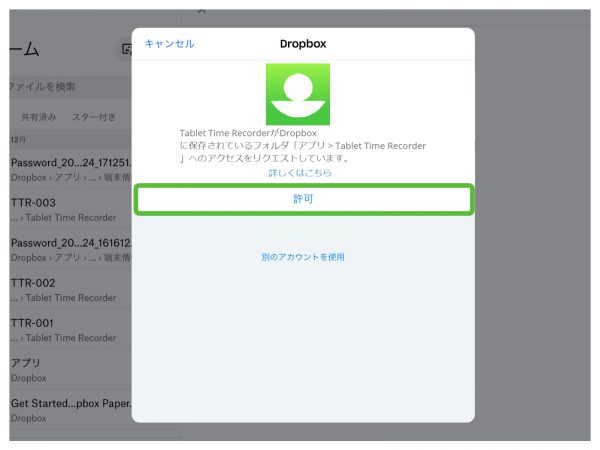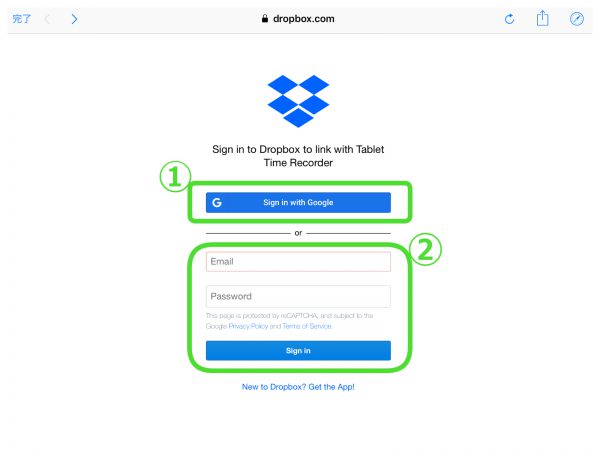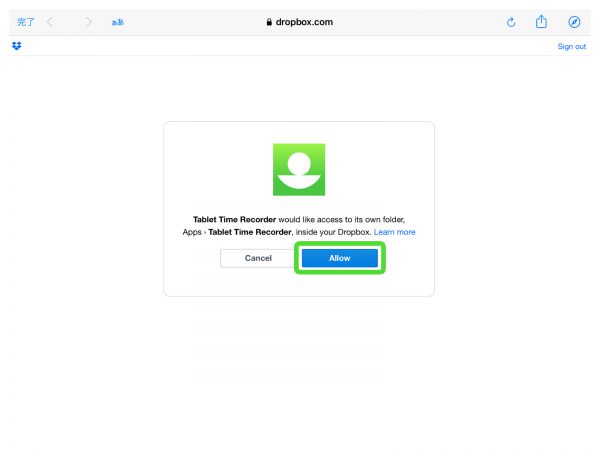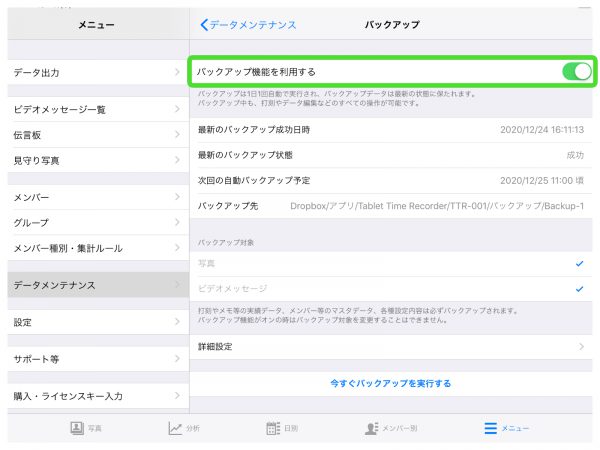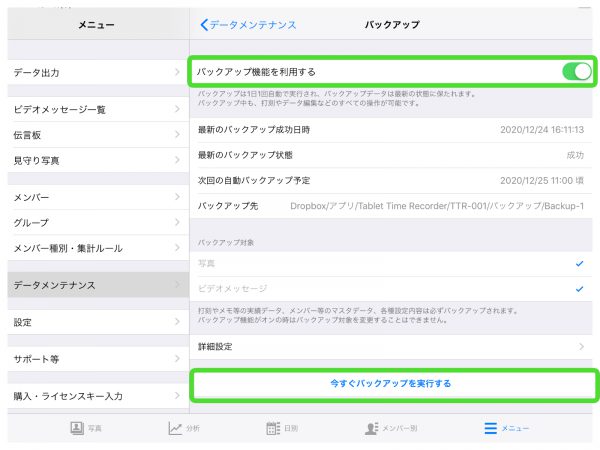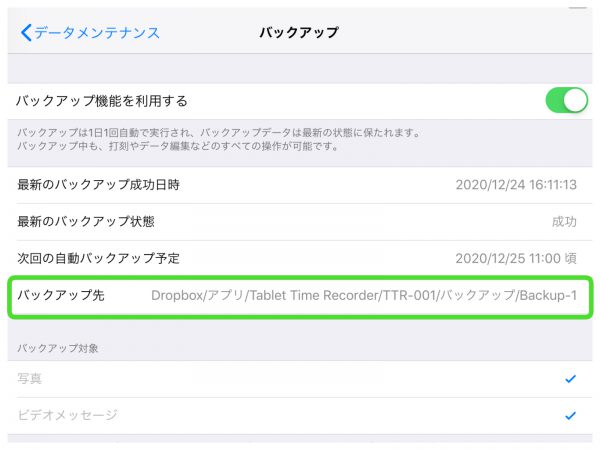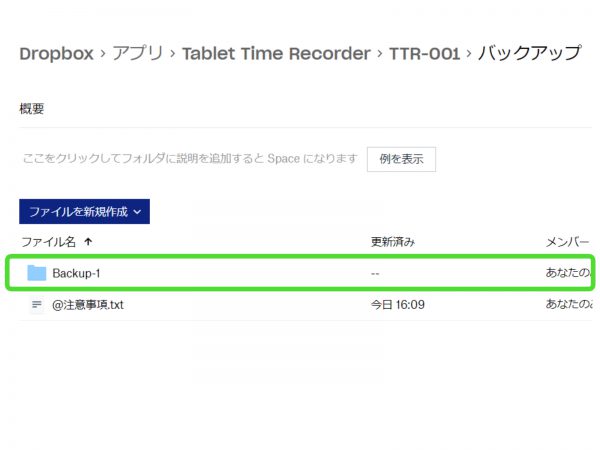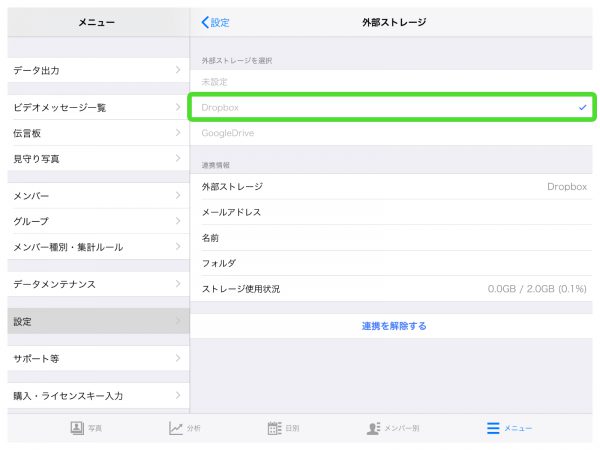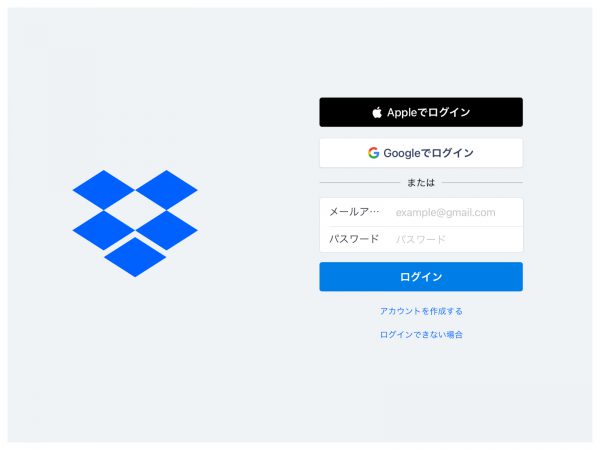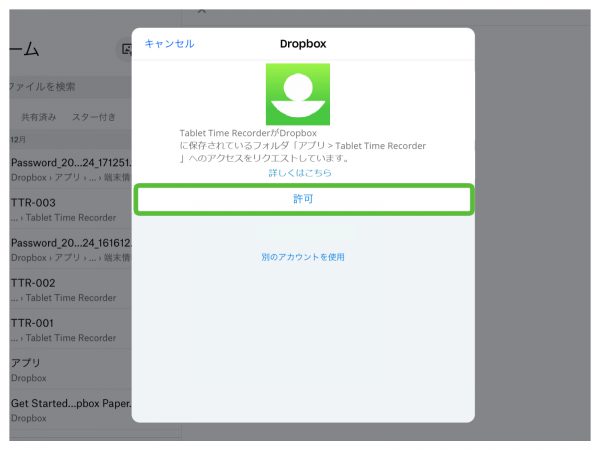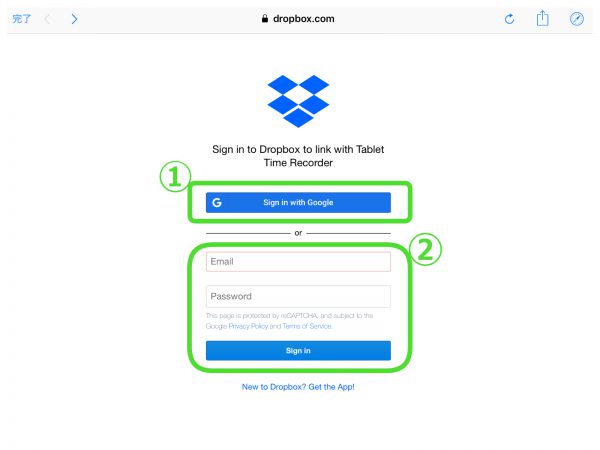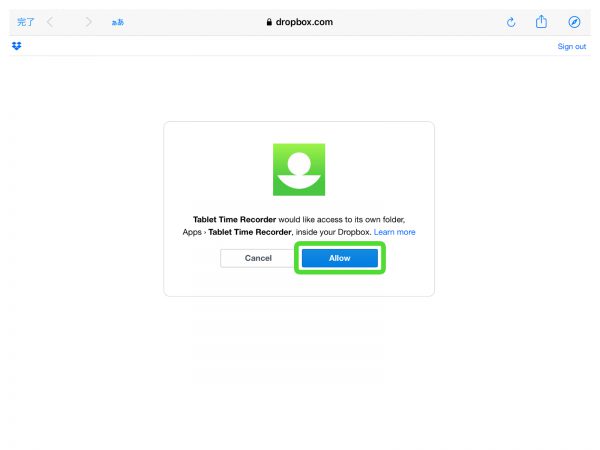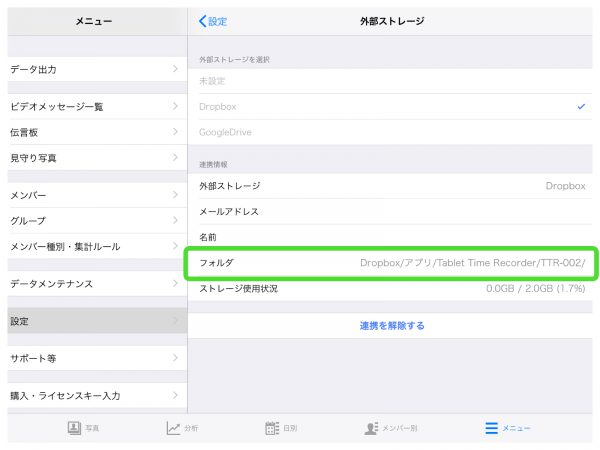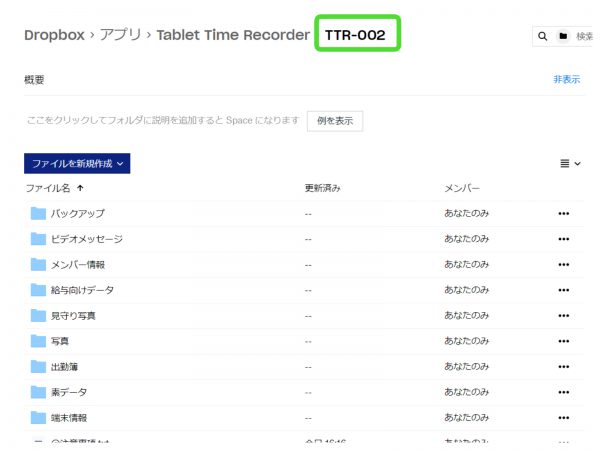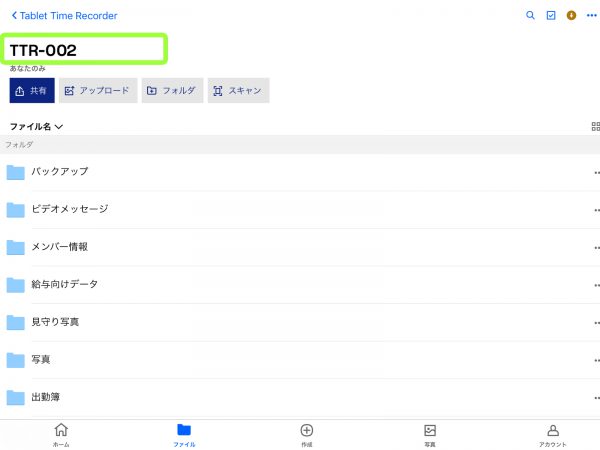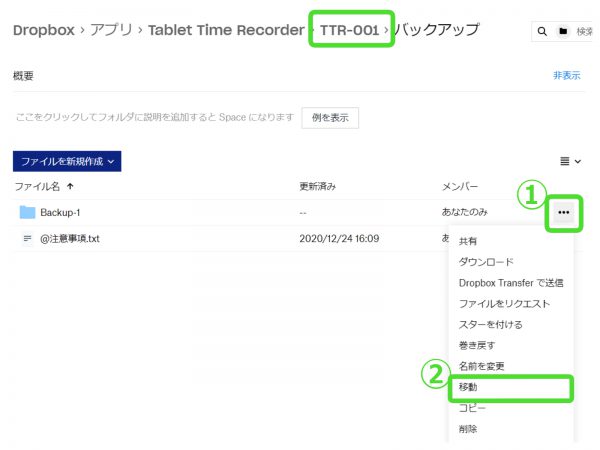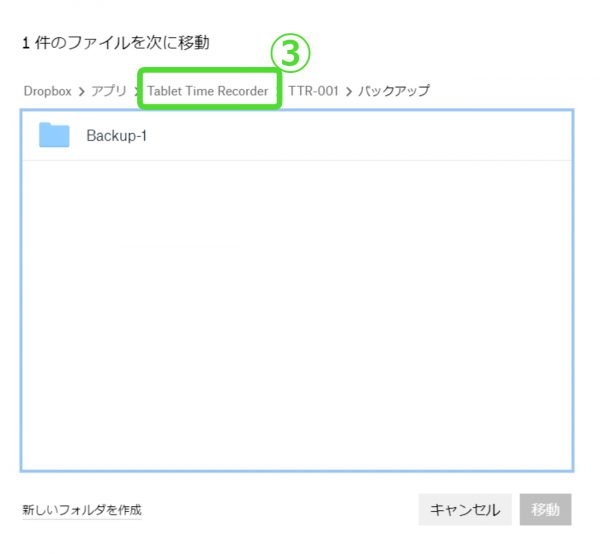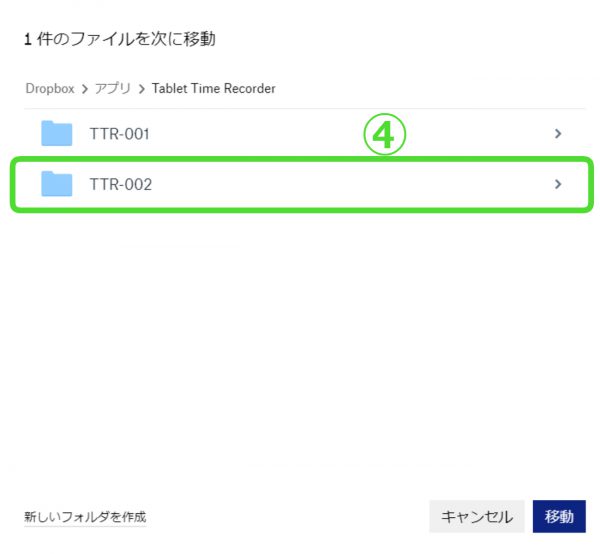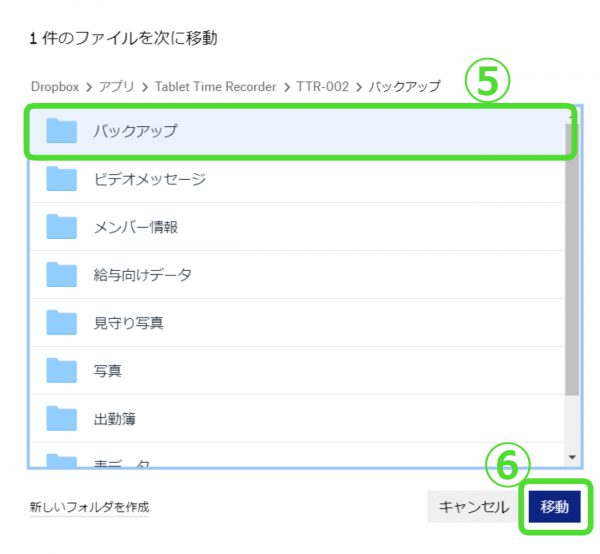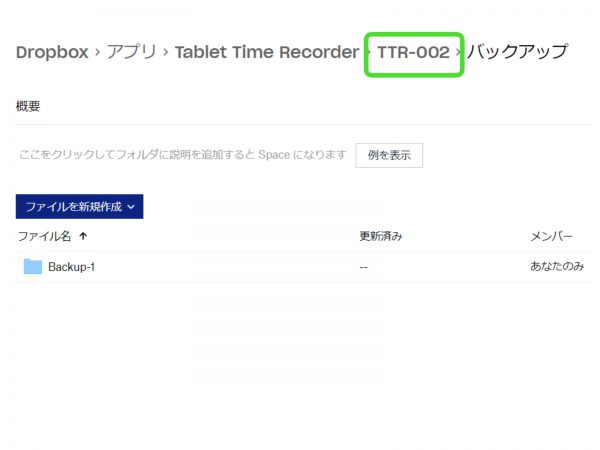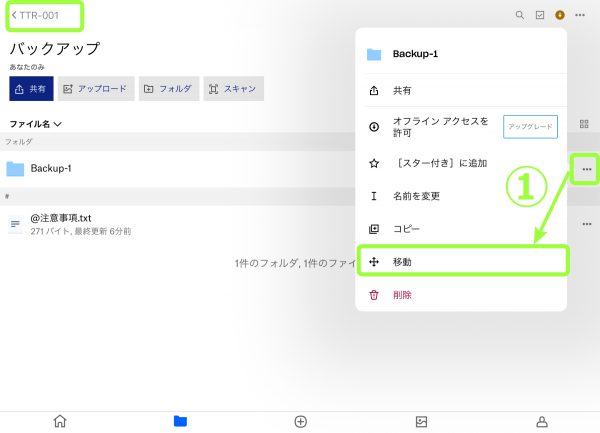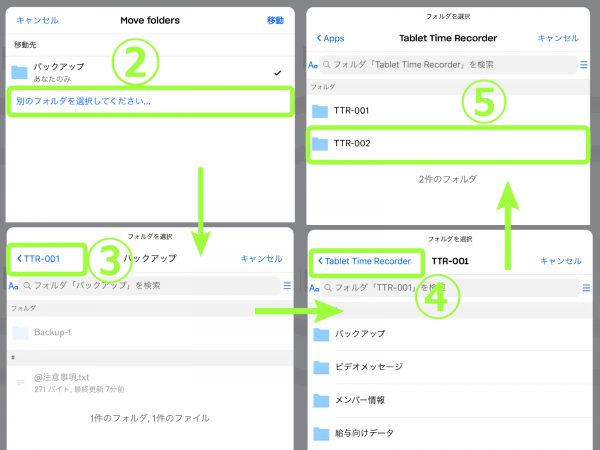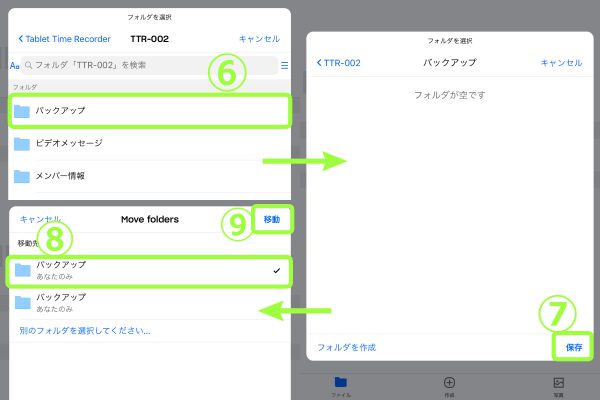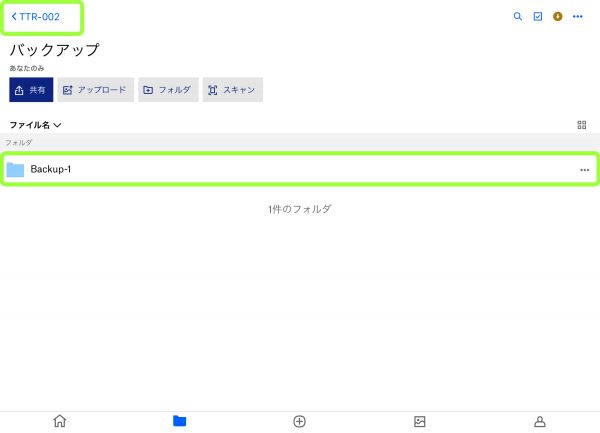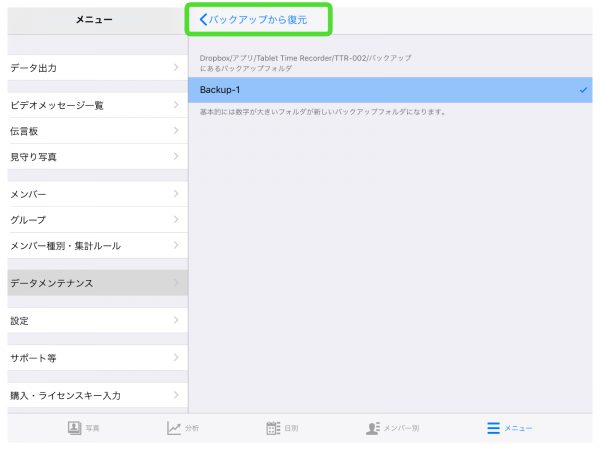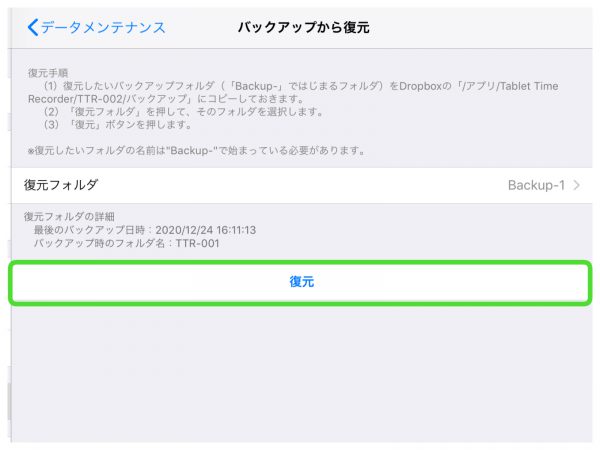2021/02/08/01. タブレット タイムレコーダーの使い方・操作方法
【設定解説】Dropbox|勤怠アプリ「タブレット タイムレコーダー」のバックアップ・復元方法
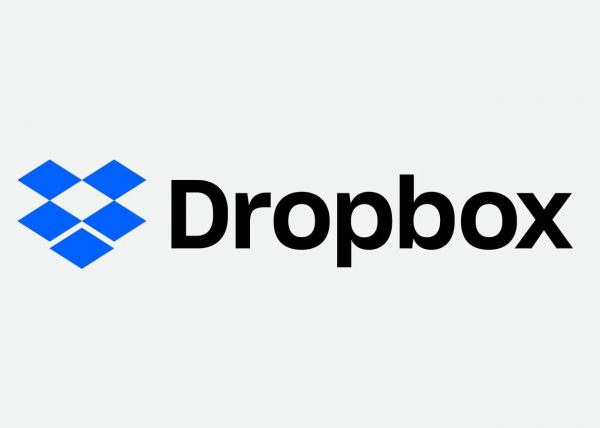
タブレット タイムレコーダーは、DropboxまたはGoogle Driveへデータをバックアップする機能があり、iPadの交換・故障や、誤ってアプリを削除してしまった場合などでデータを復元する際、バックアップデータから復元します。
本記事では、Dropboxを利用したバックアップとデータの復元について解説します。
※Dropboxへアクセスするには、ブラウザでこちらを開いてください。
Dropboxをはじめて利用する場合は、アカウントを登録する必要があります。
iPadの故障などの万が一に備え、毎日自動でバックアップを行う機能についても案内していますので、この記事を読んでぜひ設定してみてください。
※Google Driveを利用したバックアップ方法については、【設定解説】Google Drive|勤怠アプリ「タブレット タイムレコーダー」のバックアップ・復元方法を、
iCloudを利用したバックアップ方法については、【設定解説】iCloud|勤怠アプリ「タブレット タイムレコーダー」のバックアップ方法をご覧ください。
ライセンスキーの取り扱いについて
ライセンスキーとデータは結びついていないため、データを復元しても、ライセンスキーは復元されません。まずはこれから紹介するデータの復元作業を行い、その後ライセンスキーを再登録してください。
ライセンスキーの解除手順や確認方法などの詳細については、ライセンスとライセンスキーについてをご参照ください。
目次
Dropboxへ自動バックアップをする
自動バックアップとは、1日1回、ライセンスキー情報を除くすべてのデータを自動でバックアップする機能です。
外部ストレージ(DropboxまたはGoogle Drive)に記録するため、iPadの故障など万が一の場合もデータは消失しません。
自動バックアップ中も、打刻やデータ編集などのすべての操作が可能です。
アプリの初期起動時は自動バックアップが使えるようになっていないため、はじめに設定が必要です。
操作方法
タブレット タイムレコーダーで、以下のように操作します。
1.Dropboxと連携する
- 管理 > メニュー > 設定 > 外部ストレージ:「Dropbox」を選択する
【DropboxアプリがiPadに入っている場合】
- Dropboxへのログイン画面が表示されるので、画面の指示に従ってログインをします。(すでにDropboxアプリでログイン済みの場合は、2の画面が表示されます)
- ログイン後、タブレット タイムレコーダーがDropboxへアクセスする許可を求める画面が表示されますので、問題がなければ「許可」を押します。
※アカウントをお持ちでない場合は、青文字の「アカウントを作成する」をタッチしてアカウントを作成してください
【DropboxアプリがiPadに入っていない場合】
- Dropboxへのサインイン画面が表示されるので、①Googleアカウントまたは、②Dropboxのアカウント(こちらから作成できます)の情報を入力し、サインインします。
- タブレット タイムレコーダーがDropboxへアクセスする許可を求める画面が表示されますので、問題がなければ「Allow」を押します。
2.自動バックアップ機能を設定する
- データメンテナンス > バックアップ:「バックアップ機能を利用する」をONにする
「最新のバックアップ成功日時」に日時、「最新のバックアップ状態」に成功と表示されたら、本日分のバックアップは完了です。
設定した翌日から1日1回、11時頃(※)に「バックアップ先」のフォルダへ自動でバックアップが行われます。
※時刻を指定することはできません。
Dropboxへ今すぐバックアップを実行する
自動バックアップが行われるのは1日1回のため、いつも最新のバックアップが保存されている状態というわけではありません。
機種変更の際など最新のバックアップを保存したい場合、自動バックアップの他に今すぐバックアップを行うことで、最新のバックアップを保存することができます。
なお、今すぐバックアップを実行している間は、バックアップが完了するまで、打刻やデータ編集などの他の操作ができません。
操作方法
※Dropboxと連携をしていない場合は、まずは1.Dropboxと連携するから連携を行ってください。
1.バックアップを保存する【タブレット タイムレコーダーでの操作】
- 管理 > メニュー > データメンテナンス > バックアップ:「バックアップ機能を利用する」:ONにする
※すでに自動バックアップ機能を設定済みの場合は、ONのままにしてください。
「今すぐバックアップを実行する」をタッチすると、「バックアップを実行しますか?」というポップアップが表示されるので、「OK」を押します。
「最新のバックアップ状態」が成功となり、「最新のバックアップ成功日時」が現在の日時になりましたら、最新のバックアップの保存が完了です。
※次の手順では、Dropboxを開き、バックアップデータが保存されているかを確認します。「バックアップ先」をすぐ確認できるよう、この画面を開いたままにしておいてください。
2.Dropboxのバックアップデータを確認する【Dropboxでの操作】
Dropboxにアクセスし、さきほど「バックアップ先」として指定されていた「TTR-00*」(以下:*は数字)フォルダの「バックアップ」フォルダを開き、「Backup-*」フォルダがあることを確認します。
※「Backup-1」「Backup-2」のように複数のフォルダがある場合、基本的に数字が大きいフォルダが最新のバックアップフォルダですが、タブレット タイムレコーダーの管理画面から確認できる「バックアップ先」と一致していることも確認してください。
Dropboxのデータを復元する
iPadを入れ替えたり故障してしまっても、バックアップデータがあれば、新しいiPadや再インストール後のiPadでデータを復元し、引き続き利用ができます。
注意点
- データの復元作業は数分程度の時間がかかります。また、その間他の操作ができなくなります。途中で中断しないよう、通信環境が安定した状態で行ってください。
- 最後にバックアップした時点でのデータを復元するため、最後にバックアップした時~移行操作や故障までに入力されたデータは反映されません。
- ブラウザとアプリでは操作方法が異なります。次の節でそれぞれの操作方法を案内していますので、お使いのサービスの節をご覧ください。
操作方法
下記手順でバックアップからデータを復元することができます。
1.外部ストレージとの連携を行う【新しいiPad/再インストール後のiPad】
タブレット タイムレコーダーで以下のように操作をします。
- 管理 > メニュー > 設定 > 外部ストレージ:「Dropbox」を選択する
【DropboxアプリがiPadに入っている場合】
- Dropboxへのログイン画面が表示されるので、画面の指示に従ってログインをします。(すでにDropboxアプリでログイン済みの場合は、2の画面が表示されます)
- ログイン後、タブレット タイムレコーダーがDropboxへアクセスする許可を求める画面が表示されますので、問題がなければ「許可」を押します。
※アカウントをお持ちでない場合は、青文字の「アカウントを作成する」をタッチしてアカウントを作成してください
【DropboxアプリがiPadに入っていない場合】
- Dropboxへのサインイン画面が表示されるので、①Googleアカウントまたは、②Dropboxのアカウント(こちらから作成できます)の情報を入力し、サインインします。
- タブレット タイムレコーダーがDropboxへアクセスする許可を求める画面が表示されますので、問題がなければ「Allow」を押します。
「フォルダ」に「TTR-00*」と表示されたら、連携は完了です。
※【新しいiPad/再インストール後のiPad】で連携設定を行うと、【古いiPad/アプリ削除前のiPad】より新しい数字の「TTR-00*」フォルダが新たに作られます。
※保存先のフォルダ「TTR-00*」について、任意の場所に指定することはできません。連携に支障をきたすため、Dropbox上でフォルダ名の数字(*)を変更しないでください。
この章では、【古いipad/アプリ削除前のiPad】の連携先フォルダを「TTR-001」、【新しいiPad/再インストール後のiPad】の連携先フォルダを「TTR-002」と仮定して、復元手順を紹介します。
実際に復元作業を行う際は、Dropboxにアクセスし【古いipad/アプリ削除前のiPad】と【新しいiPad/再インストール後のiPad】の連携先フォルダを確認して対応してください。
※基本的に【新しいiPad/再インストール後のiPad】が一番大きい数字のフォルダ、【古いiPad/アプリ削除前のiPad】が一番大きい数字のひとつ前の数字のフォルダです。
ただし、フォルダの数字は必ずしも上記の通りとは限りません。
連携をし直すたびに連携先フォルダは新しく作成され、その都度フォルダ名の数字が大きくなる仕組みです。連携と解除を繰り返されていてフォルダがいくつもある場合は、タブレット タイムレコーダーの管理画面から確認できる出力先フォルダの情報や、フォルダの中身から判断してください。
2.Dropboxへのバックアップファイルの設置【Dropboxでの操作】
<ブラウザの場合>
ブラウザからDropboxにアクセスし、手順1で連携した「TTR-002」フォルダがあるか確認します。
<アプリの場合>
Dropboxのアプリを開き、手順1で連携した「TTR-002」フォルダがあるか確認します。
3.「Backup-*」フォルダを移動させる【Dropboxでの操作】
【古いiPad/アプリ削除前のiPad】と連携していた「TTR-001」の「バックアップ」フォルダを開き、下記手順で操作をします。
<ブラウザの場合>
①「Backup-*」フォルダの右端の「…」をクリックします。
②「移動」をクリックします。
③「Tablet Time Recorder」をダブルクリックします。
④「TTR-002」をダブルクリックします。
⑤「バックアップ」フォルダを選びます。
⑥「移動」を押します。
「TTR-001」内の「Backup-*」フォルダが丸ごと「TTR-002」に移動されました。
<アプリの場合>
①「Backup-*」フォルダ右の「…」をタッチし、「移動」をタッチします。
②表示されたポップアップ内「別のフォルダを選択してください」をタッチします。
③「<TTR-001」をタッチします。
④「<Tablet Time Recorder」をタッチします。
⑤「TTR-002」をタッチします。
⑥「バックアップ」フォルダをタッチします。
⑦「保存」をタッチします。
⑧一番上に表示される「バックアップ」フォルダにチェックを入れます。
⑨「移動」をタッチします。
「TTR-001」内の「Backup-*」フォルダが丸ごと「TTR-002」に移動されました。
4.バックアップからデータを復元する【新しいiPad/再インストール後のiPad】
タブレット タイムレコーダーに戻り、以下のように操作をします。
- 管理 > メニュー > データメンテナンス > バックアップから復元:復元フォルダを押す
「TTR-002」に移動した「Backup-*」が表示されるので、チェックを入れ、左上の「<バックアップから復元」を押して戻ります。
「復元」を押すと、「バックアップから復元しますか?」というポップアップが表示されるので、「復元」を押します。
「バックアップからの復元に成功しました」というポップアップが表示されたら、復元作業は完了です。メンバー情報や各種データが復元されていることを確認してください。
おわりに
Dropboxを利用したバックアップ、バックアップから復元する方法を紹介しました。
もしご不明点がありましたら、サポーターフォーラムか、support@tablet-time-recorder.netよりお気軽にお問い合わせください。