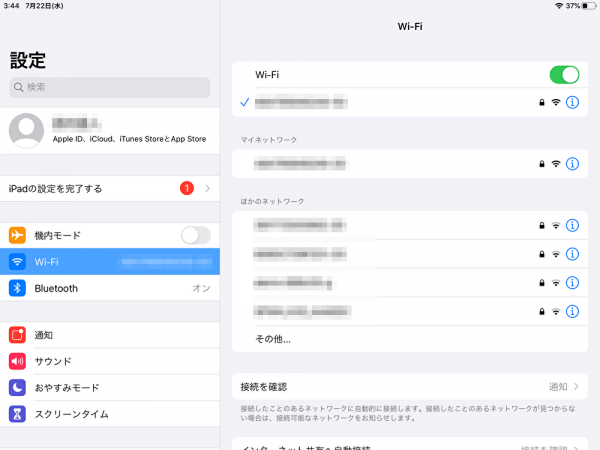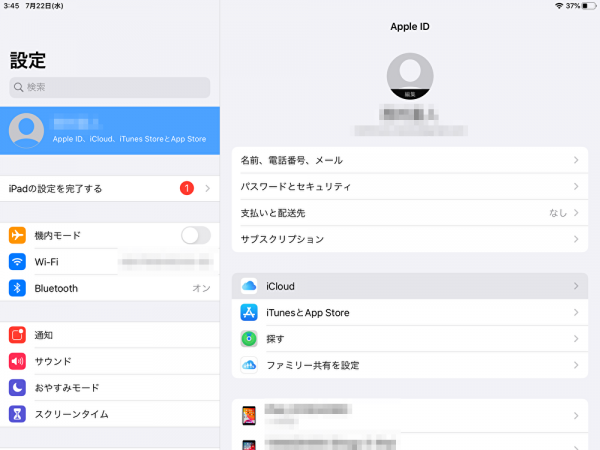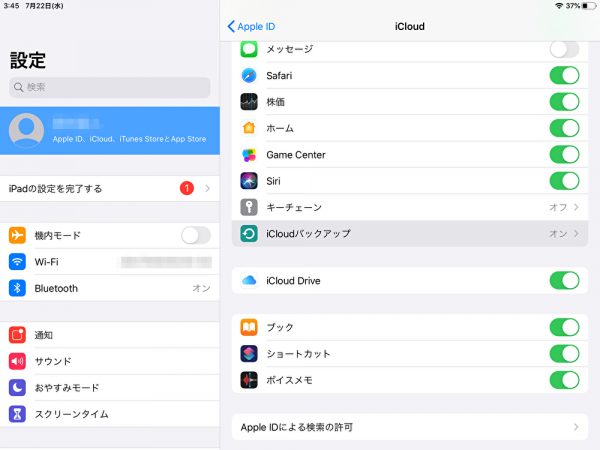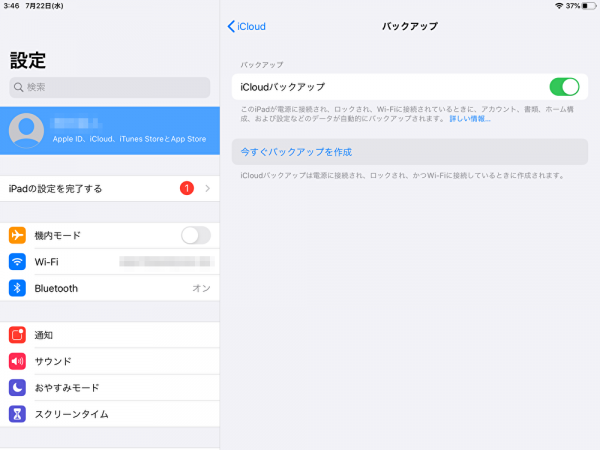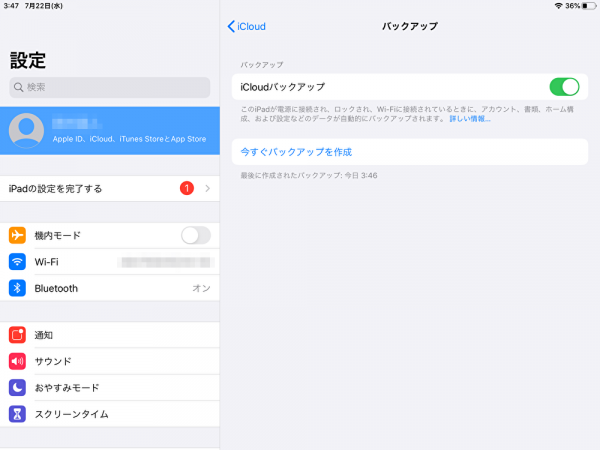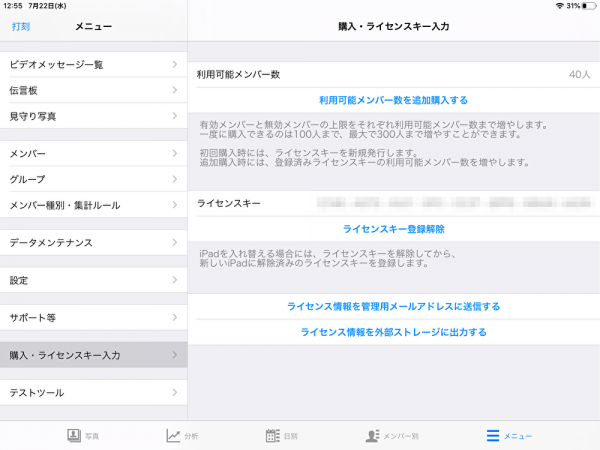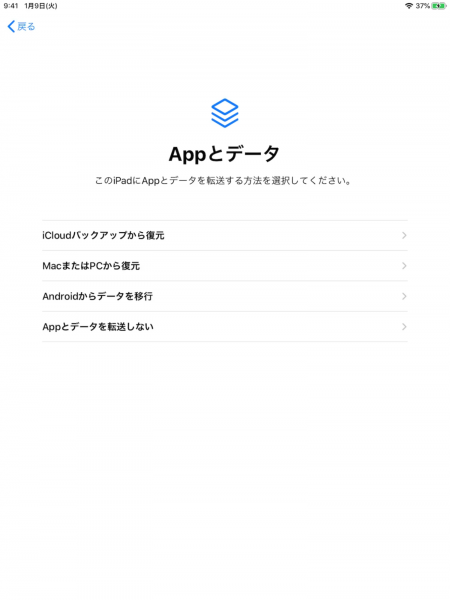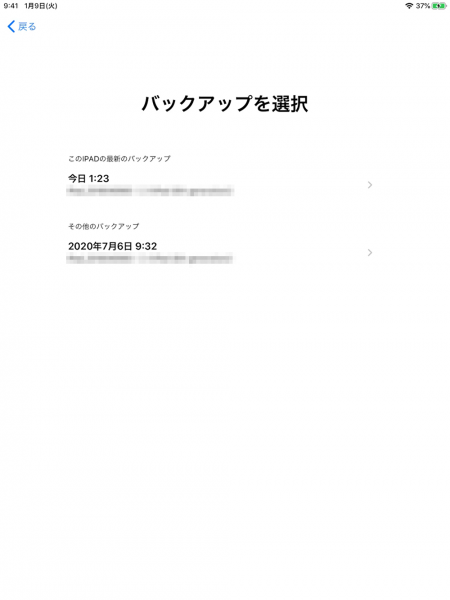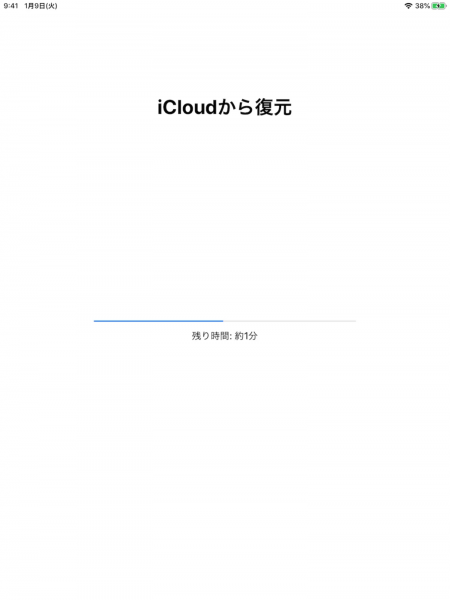2020/09/09/10. コンピュータ・ネットワーク等の一般情報
【設定解説】iCloud|勤怠アプリ「タブレット タイムレコーダー」のバックアップ方法
タブレット タイムレコーダーは、DropboxまたはGoogleDriveと連携し自動でバックアップする機能があり、アプリの削除、iPadの交換などでデータを復元する場合、原則として自動バックアップから復元します。
※DropboxまたはGoogleDriveを利用した自動バックアップ機能についてはこちらをご覧ください。
自動バックアップの利用をお勧めしていますが、自動バックアップを利用していない状態で、データの復元が必要になった場合は、iCloudを利用した復元をすることが可能です。
しかしDropboxまたはGoogleDriveを利用する自動バックアップと異なり、他のアプリを含めたiPadのデータ全体を復元することになる等、注意が必要です。
この記事では、iPadでご利用中のiCloudで、タブレットタイムレコーダーをバックアップする方法と、注意事項を紹介します。
目次
iCloudバックアップとは
iCloudは、Appleが提供するクラウドサービスです。
iPadで撮影した写真やビデオ、カレンダー、書類、音楽、Appなどの情報や設定をクラウド上に保存することで、iPadのバックアップができると同時に、Macなどご自身が使用している他のデバイスでも、同様の情報や設定を同期することができます。
【注意点】
- バックアップした時点でのデータを復元するため、バックアップ時〜復元操作までに入力されたデータは反映されず、手動でデータを入力する必要があります。
- バックアップを復元すると、復元先のiPadのこれまでの他のアプリデータが消えてしまいますのでご留意ください。
iCloudでバックアップする方法
iCloudバックアップを利用するには下記の手順となります。
iCloudバックアップの設定
- iPadの設定でデバイスをWi-Fiネットワークに接続します。
- 「設定」>「[ユーザ名]」の順に選択し、「iCloud」をタッチします。
- 「iCloudバックアップ」をタッチします。
- 「今すぐバックアップを作成」をタッチします。
- 「最後に作成されたバックアップ」に日時が表示されれば、バックアップ完了です。
※より詳しい手順はAppleのホームページにありますのでこちらをご覧ください。
ライセンスキーについて
iCloudでバックアップしたデータを復元すると、ユーザーによるライセンスの複製を防ぐため、購入したライセンスキーが無効の状態になっています。
再度ライセンスキーを利用するには、当社サポートでライセンスキーのリセットを実施する必要があります。
ライセンスキーは購入した際に外部ストレージの「端末情報」フォルダと、管理用メールアドレスに自動で送信されますので、外部ストレージ、または管理用メールアドレスにライセンスキーの情報があることを確認してください。
ライセンスキーの情報が無い場合は、画面上の「ライセンス情報を管理用メールアドレスに送信する」ボタンまたは「ライセンス情報を外部ストレージに出力する」ボタンでライセンスキーを出力して、大切に保管してください。
iCloudのバックアップを復元する方法
バックアップを復元できるタイミングはiPadの初期設定時です。
設定がすでに済んでいる場合は、バックアップから復元する前に、デバイスのコンテンツをすべて消去しておく必要があります。
※iPadの初期化方法の手順はAppleのホームページにありますのでこちらをご覧ください。
- デバイスの電源を入れて、「Appとデータ」画面が表示されるまで初期設定を進めます。
- 「Appとデータ画面」で「iCloudバックアップから復元」を選択し、Apple IDでiCloudにサインインします。
- バックアップを選択します。各バックアップの日付とサイズを見比べて、もっとも適切なものを選びます。
- バックアップ復元により、バックアップ時のiPadの状態を復元します。
- ライセンスを購入されている場合、ライセンスキーのリセット依頼をサポートにメール(support@tablet-time-recorder.net)で、ライセンスキーを添えてご連絡ください。
- 当社でライセンスキーをリセットいたします。
- リセット実施後その旨をメールで連絡しますので、それを受けてライセンスキーの再登録をしてください。
おわりに
iCloudを利用して、タブレットタイムレコーダーのバックアップをする方法を紹介しました。
もしご不明点がありましたら下記のサポーターフォーラムか、support@tablet-time-recorder.netよりお気軽にお問い合わせください。