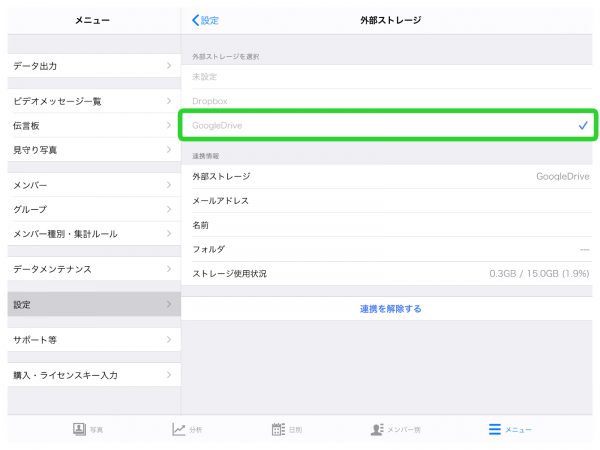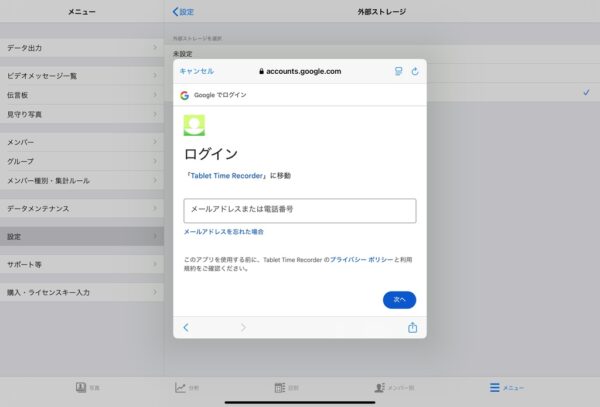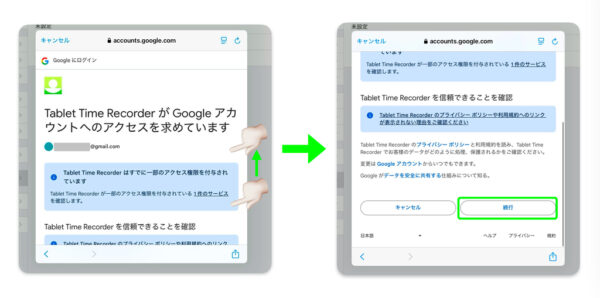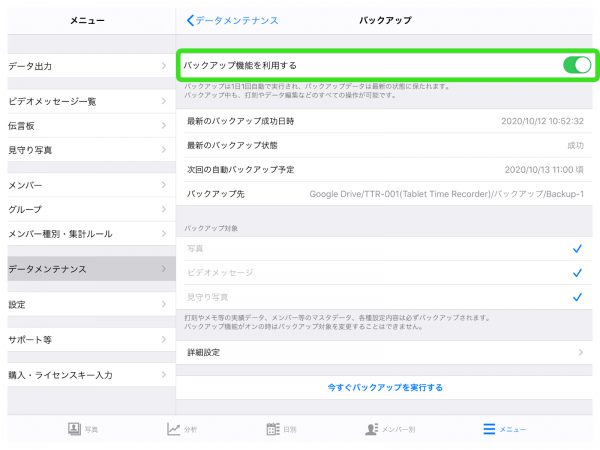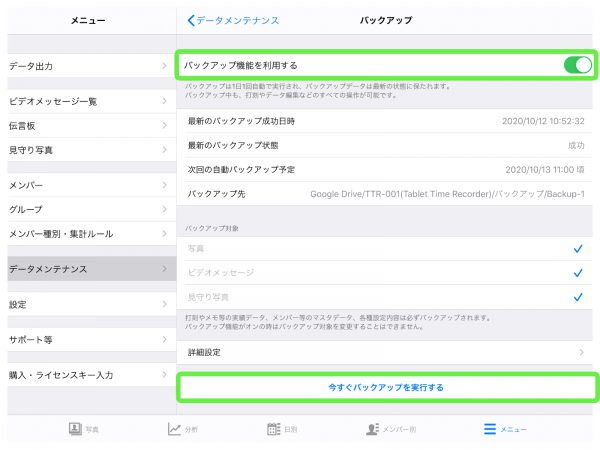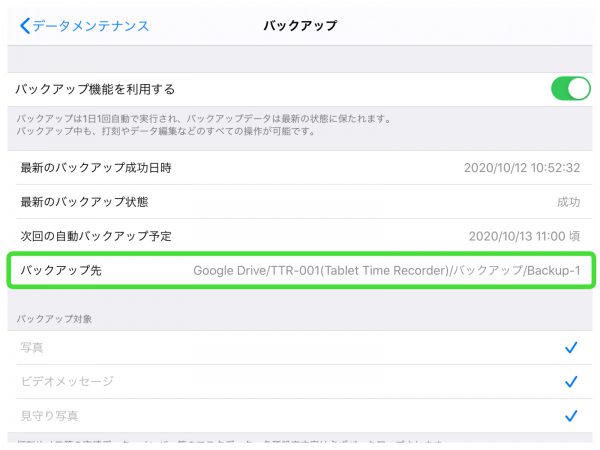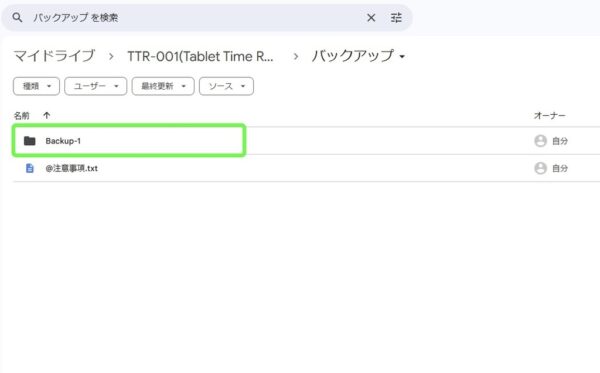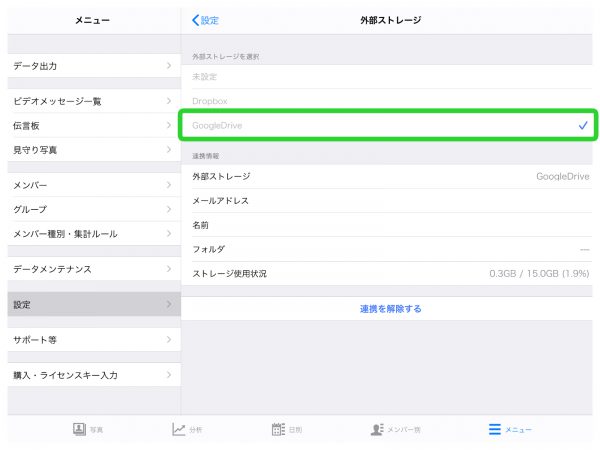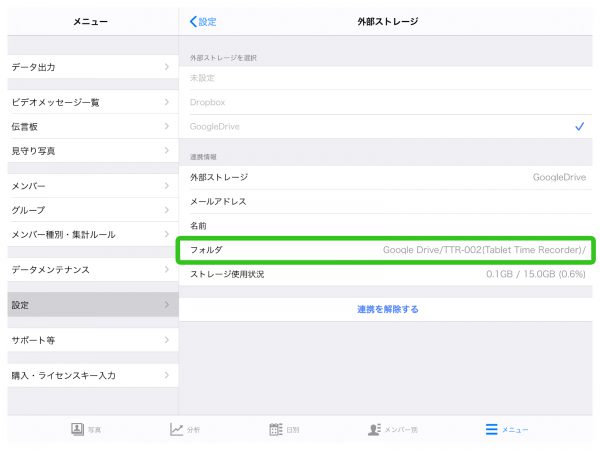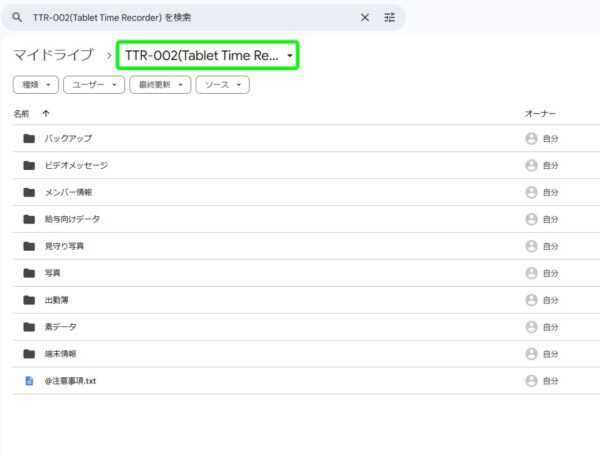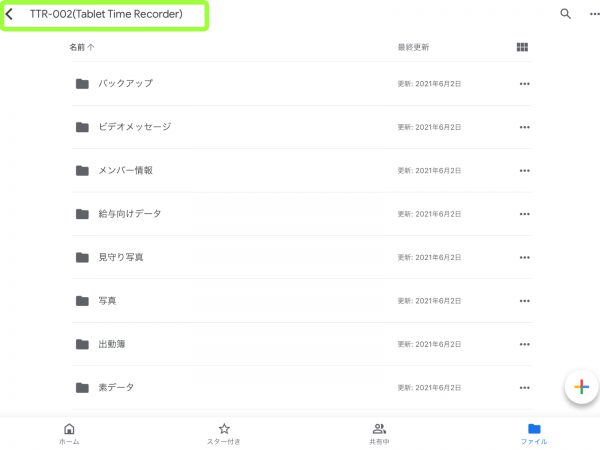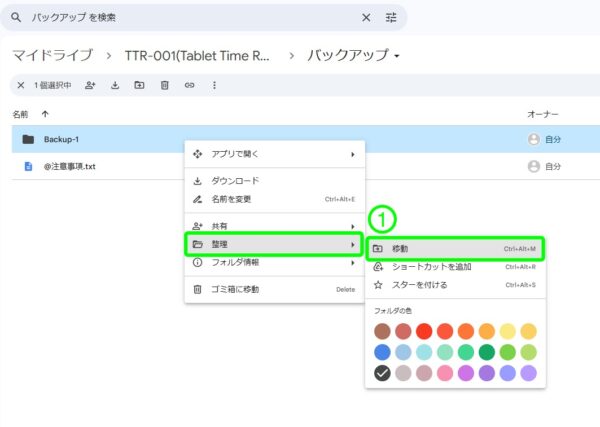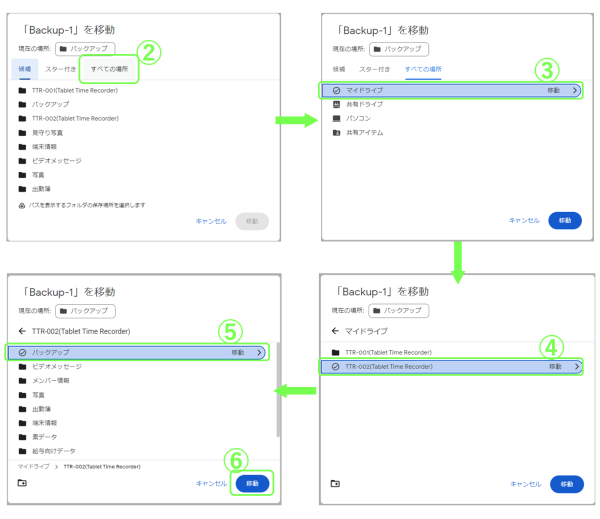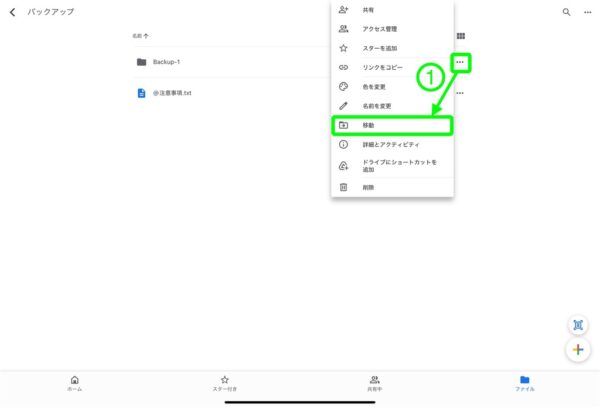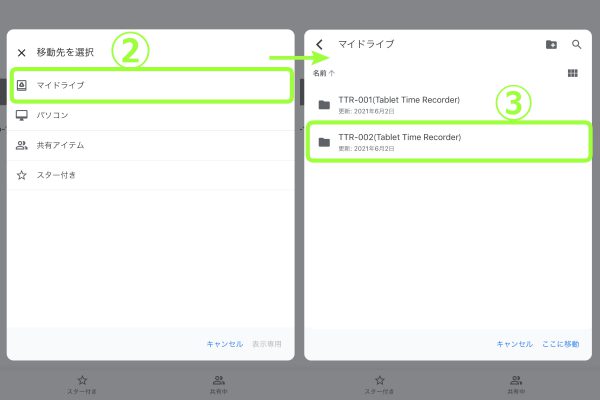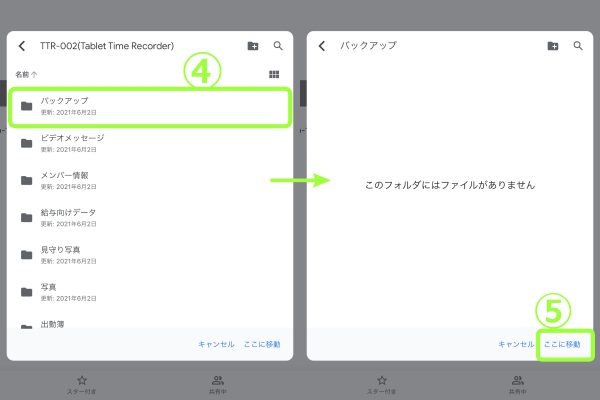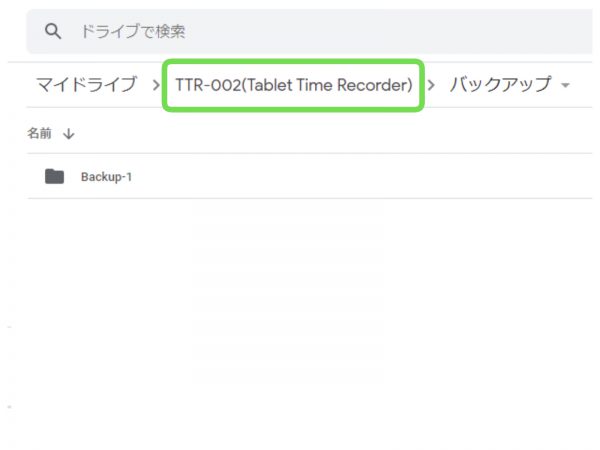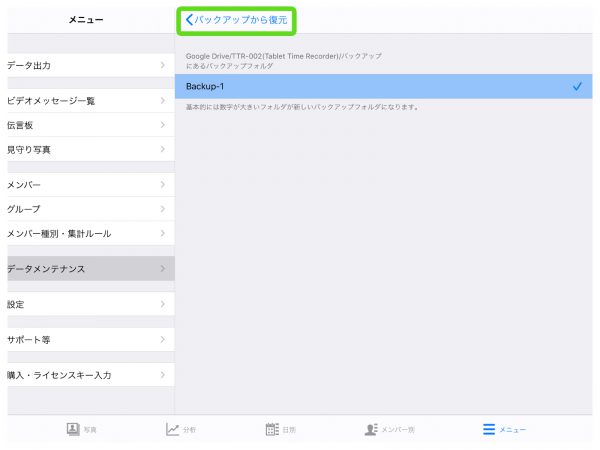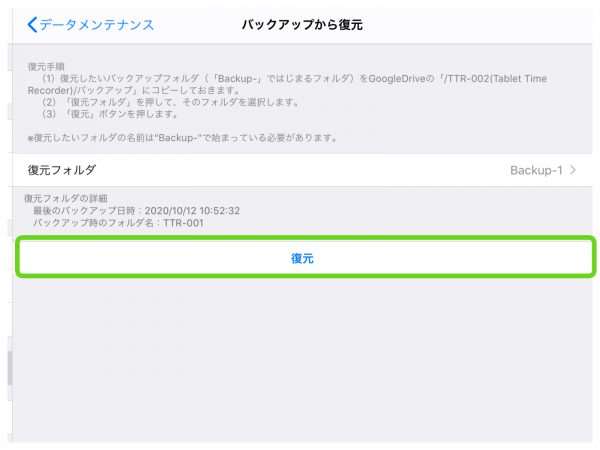2020/12/23/01. タブレット タイムレコーダーの使い方・操作方法
【設定解説】Google Drive|勤怠アプリ「タブレット タイムレコーダー」のバックアップ・復元方法
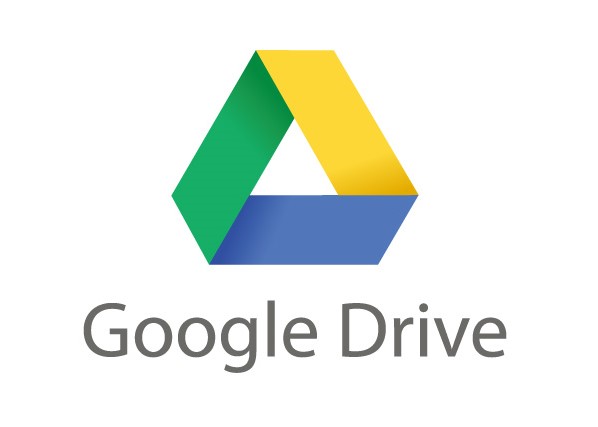
タブレット タイムレコーダーは、Google DriveまたはDropboxへデータをバックアップする機能があり、iPadの交換・故障や、誤ってアプリを削除してしまった場合などでデータを復元する際、バックアップデータから復元します。
本記事では、Google Driveを利用したバックアップとデータの復元について解説します。
※Google Driveへアクセスするには、ブラウザでこちらを開いてください。
Google Driveをはじめて利用する場合は、アカウントを登録する必要があります。
iPadの故障などの万が一に備え、毎日自動でバックアップを行う機能についても案内していますので、この記事を読んでぜひ設定してみてください。
※Dropboxを利用したバックアップ方法については、【設定解説】Dropbox|勤怠アプリ「タブレット タイムレコーダー」のバックアップ・復元方法を、
iCloudを利用したバックアップ方法については、【設定解説】iCloud|勤怠アプリ「タブレット タイムレコーダー」のバックアップ方法をご覧ください。
※利用しているGoogle DriveがGoogle Workspace Enterprise(旧:G suite)の場合、
バックアップ機能が利用できない可能性があり、この問題について、現在当社で対応方法を調査・検討しております。
もしGoogle Workspace Enterpriseをご利用の場合は、申し訳ありませんが、
無料のGoogleアカウントでGoogle Driveを利用していただきますよう、お願い申し上げます。
ライセンスキーの取り扱いについて
ライセンスキーとデータは結びついていないため、データを復元しても、ライセンスキーは復元されません。まずはこれから紹介するデータの復元作業を行い、その後ライセンスキーを再登録してください。
ライセンスキーの解除手順や確認方法などの詳細については、ライセンスとライセンスキーについてをご参照ください。
目次
Google Driveへ自動バックアップをする
自動バックアップとは、1日1回、ライセンスキー情報を除くすべてのデータを自動でバックアップする機能です。
外部ストレージ(Google DriveまたはDropbox)に記録するため、iPadの故障など万が一の場合もデータは消失しません。
自動バックアップ中も、打刻やデータ編集などのすべての操作が可能です。
アプリの初期起動時は自動バックアップが使えるようになっていないため、はじめに設定が必要です。
操作方法
タブレット タイムレコーダーで、以下のように操作します。
1.Google Driveと連携する
- 管理 > メニュー > 設定 > 外部ストレージ:「Google Drive」を選択する
Googleのログイン画面が表示されるので、Google Driveに登録しているメールアドレスとパスワードを入力します。
※ログイン画面表示の際、アクセス権に関するポップアップが表示されることがあります。その場合は、ポップアップ画面をスクロールし、「続行」にタッチしてください。
2.自動バックアップ機能を設定する
- データメンテナンス > バックアップ:「バックアップ機能を利用する」をONにする
「最新のバックアップ成功日時」に日時、「最新のバックアップ状態」に成功と表示されたら、本日分のバックアップは完了です。
設定した翌日から1日1回、11時頃(※)に「バックアップ先」のフォルダへ自動でバックアップが行われます。
※時刻を指定することはできません。
Google Driveへ今すぐバックアップを実行する
自動バックアップが行われるのは1日1回のため、いつも最新のバックアップが保存されている状態というわけではありません。
機種変更の際など最新のバックアップを保存したい場合、自動バックアップの他に今すぐバックアップを行うことで、最新のバックアップを保存することができます。
なお、今すぐバックアップを実行している間は、バックアップが完了するまで、打刻やデータ編集などの他の操作ができません。
操作方法
※Google Driveと連携をしていない場合は、まずは1.Google Driveと連携するから連携を行ってください。
1.バックアップを保存する【タブレット タイムレコーダーでの操作】
- 管理 > メニュー > データメンテナンス > バックアップ:「バックアップ機能を利用する」:ONにする
※すでに自動バックアップ機能を設定済みの場合は、ONのままにしてください。
「今すぐバックアップを実行する」をタッチすると、「バックアップを実行しますか?」というポップアップが表示されるので、「OK」を押します。
「最新のバックアップ状態」が成功となり、「最新のバックアップ成功日時」が現在の日時になりましたら、最新のバックアップの保存が完了です。
※次の手順では、Google Driveを開き、バックアップデータが保存されているかを確認します。「バックアップ先」をすぐ確認できるよう、この画面を開いたままにしておいてください。
2.Google Driveのバックアップデータを確認する【Google Driveでの操作】
Google Driveにアクセスし、さきほど「バックアップ先」として指定されていた「TTR-00*(Tablet Time Recorder)」(以下:*は数字)フォルダの「バックアップ」フォルダを開き、「Backup-*」フォルダがあることを確認します。
※「Backup-1」「Backup-2」のように複数のフォルダがある場合、基本的に数字が大きいフォルダが最新のバックアップフォルダですが、タブレット タイムレコーダーの管理画面から確認できる「バックアップ先」と一致していることも確認してください。
Google Driveのデータを復元する
iPadを入れ替えたり故障してしまっても、バックアップデータがあれば、新しいiPadや再インストール後のiPadでデータを復元し、引き続き利用ができます。
注意点
- データの復元作業は数分程度の時間がかかります。また、その間他の操作ができなくなります。途中で中断しないよう、通信環境が安定した状態で行ってください。
- 最後にバックアップした時点でのデータを復元するため、最後にバックアップした時~移行操作や故障までに入力されたデータは反映されません。
- ブラウザとアプリでは操作方法が異なります。次の節でそれぞれの操作方法を案内していますので、お使いのサービスの節をご覧ください。
- Google Driveの仕様により、PC等からGoogle Driveに直接アップロードしたファイルは、タブレット タイムレコーダーで読み込むことができません。バックアップフォルダの移動の際には、PC等に保存して再度アップロードするのではなく、次の節の案内のように、Google Drive上で移動してください。
操作方法
下記手順でバックアップからデータを復元することができます。
1.外部ストレージとの連携を行う【新しいiPad/再インストール後のiPad】
タブレット タイムレコーダーで以下のように操作をします。
- 管理 > メニュー > 設定 > 外部ストレージ:「Google Drive」を選択する
Googleのログイン画面が表示されますので、画面の指示に従い、Google Driveに登録しているメールアドレスとパスワードを入力します。
※ログイン画面表示の際、アクセス権に関するポップアップが表示されることがあります。その場合は、ポップアップ画面をスクロールし、「続行」にタッチしてください。
「フォルダ」に「TTR-00*(Tablet Time Recorder)」と表示されたら、連携は完了です。
※【新しいiPad/再インストール後のiPad】で連携設定を行うと、【古いiPad/アプリ削除前のiPad】より新しい数字の「TTR-00*(Tablet Time Recorder)」フォルダが新たに作られます。
※保存先のフォルダ「TTR-00*(Tablet Time Recorder)」について、任意の場所に指定することはできません。連携に支障をきたすため、Google Drive上でフォルダ名の数字(*)を変更しないでください。
この章では、【古いipad/アプリ削除前のiPad】の連携先フォルダを「TTR-001(Tablet Time Recorder)」、【新しいiPad/再インストール後のiPad】の連携先フォルダを「TTR-002(Tablet Time Recorder)」と仮定して、復元手順を紹介します。
実際に復元作業を行う際は、Google Driveにアクセスし【古いipad/アプリ削除前のiPad】と【新しいiPad/再インストール後のiPad】の連携先フォルダを確認して対応してください。
※基本的に【新しいiPad/再インストール後のiPad】が一番大きい数字のフォルダ、【古いiPad/アプリ削除前のiPad】が一番大きい数字のひとつ前の数字のフォルダです。
ただし、フォルダの数字は必ずしも上記の通りとは限りません。
連携をし直すたびに連携先フォルダは新しく作成され、その都度フォルダ名の数字が大きくなる仕組みです。連携と解除を繰り返されていてフォルダがいくつもある場合は、タブレット タイムレコーダーの管理画面から確認できる出力先フォルダの情報や、フォルダの中身から判断してください。
2.Google Driveへのバックアップファイルの設置【Google Driveでの操作】
<ブラウザの場合>
ブラウザからGoogle Driveにアクセスし、手順1で連携した「TTR-002(Tablet Time Recorder)」フォルダがあるか確認します。
<アプリの場合>
Google Driveのアプリを開き、手順1で連携した「TTR-002(Tablet Time Recorder)」フォルダがあるか確認します。
3.「Backup-*」フォルダを移動させる【Google Driveでの操作】
【古いiPad/アプリ削除前のiPad】と連携していた「TTR-001(Tablet Time Recorder)」の「バックアップ」フォルダを開き、下記手順で操作をします。
<ブラウザの場合>
①「Backup-*」フォルダを右クリックし、「整理 > 移動」の順にクリックします。
②表示された画面の「すべての場所」を押します。
③「マイドライブ」をダブルクリックします。
④「TTR-002(Tablet Time Recorder)」をダブルクリックします。
⑤「バックアップ」フォルダを選びます。
⑥「移動」を押します。
<アプリの場合>
①「Backup-*」フォルダ右の「…」をタッチし、「移動」をタッチします。
②移動先を選択する画面にて、「マイドライブ」をタッチします。
③「TTR-002(Tablet Time Recorder)」をタッチします。
④「バックアップ」をタッチします。
⑤「ここに移動」をタッチします。
「TTR-001(Tablet Time Recorder)」内の「Backup-*」フォルダが丸ごと「TTR-002(Tablet Time Recorder)」に移動されました。
4.バックアップからデータを復元する【新しいiPad/再インストール後のiPad】
タブレット タイムレコーダーに戻り、以下のように操作をします。
- 管理 > メニュー > データメンテナンス > バックアップから復元:復元フォルダを押す
「TTR-002(Tablet Time Recorder)」に移動した「Backup-*」が表示されるので、チェックを入れ、左上の「<バックアップから復元」を押して戻ります。
「復元」を押すと、「バックアップから復元しますか?」というポップアップが表示されるので、「復元」を押します。
「バックアップからの復元に成功しました」というポップアップが表示されたら、復元作業は完了です。メンバー情報や各種データが復元されていることを確認してください。
おわりに
Google Driveを利用したバックアップ、バックアップから復元する方法を紹介しました。
もしご不明点がありましたら、サポーターフォーラムか、support@tablet-time-recorder.netよりお気軽にお問い合わせください。
(最終更新:2025/06/27 一部追記)