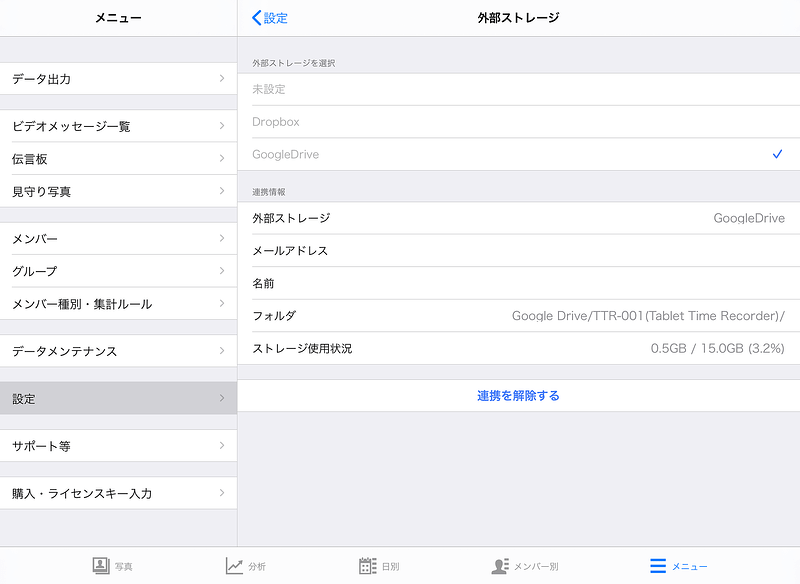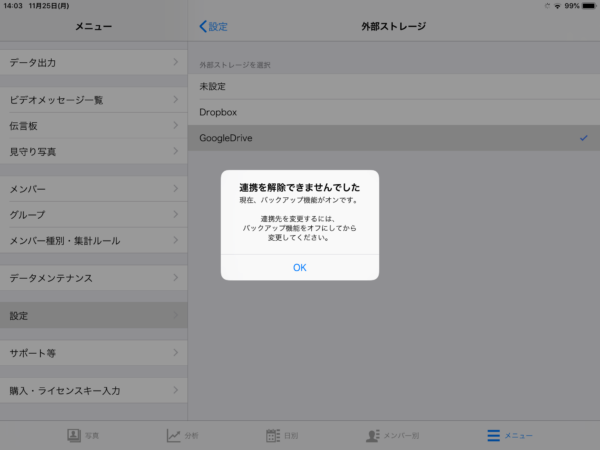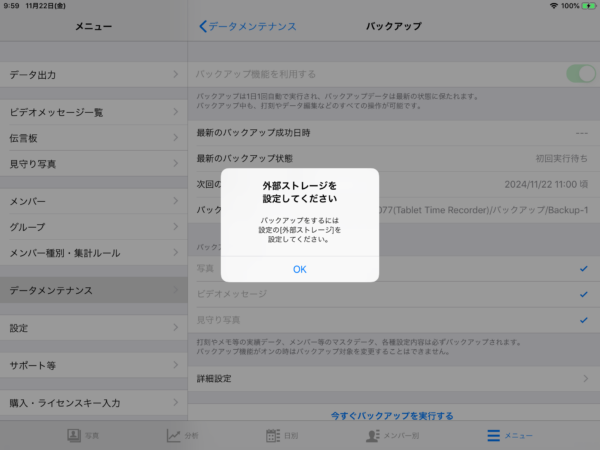2024/11/28/01. タブレット タイムレコーダーの使い方・操作方法
Google Driveの「このアプリはブロックされます」の解消方法 ―認証切れ、および再連携について
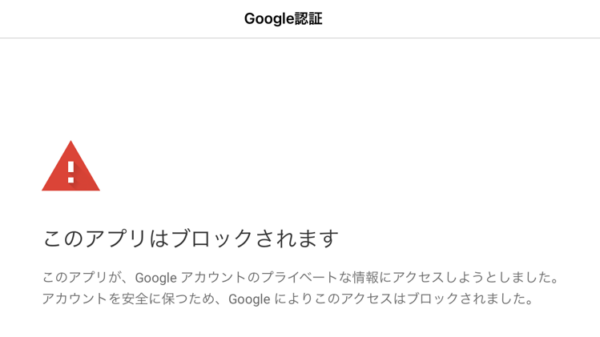
2024年8月頃から、Google Driveの仕様変更により、タブレット タイムレコーダーの1.11.4以前のバージョンでは、Google Driveと連携しようとすると「このアプリはブロックされます」と表示されるようになりました。
8月以前に連携済みのユーザーは、その後もGoogle Driveへのデータ出力やバックアップ機能を利用できていましたが、11/15頃からGoogle Driveにアクセスできなくなりました。
この問題に対応したバージョン(1.11.5)が公開されていますので、タブレット タイムレコーダーをアップデートしたうえで、改めてGoogle Driveとの連携をお願いいたします。すでに1.11.5にアップデート済みであっても、アップデート後に再連携を行っていない場合は、再連携が必要です。
アップデート手順
- ご利用のiPadでApp Storeを開きます。
- 検索画面にて「タブレット タイムレコーダー」と検索してアプリを開きます。
- 最新版でない場合「アップデート」ボタンが表示されていますので、押してください。
※すでに最新版の場合は「開く」ボタンが表示されます
バージョン1.11.5にアップデート可能なのはiPad OS 12以降です。ご利用のiPadが対応機種かどうかを確認するにはQ&Aのアプリの対応機種を教えてくださいやiPadの機種ごとの対応OSの表を参考にしてください。
Google Driveとの再連携
[管理 > メニュー > 設定 > 外部ストレージ ]画面下部の「連携を解除する」ボタンをタップして連携をいったん解除してから、改めてGoogle Driveと連携し直してください。
なお、Google Driveへのデータ出力やバックアップがGoogleアカウントの認証エラーにより失敗すると、設定画面の外部ストレージの表記は「Google Drive(未連携)」となり、「連携を解除する」ボタンは表示されません。この場合は、「外部ストレージを選択」セクションの「GoogleDrive ✓」をタップすることで再連携できます。
連携を解除できないとき
バックアップ機能がオンになっていると、外部ストレージとの連携を解除できません。
一方、バックアップ機能は、外部ストレージと未連携の状態では、利用のオン・オフを変更できません。
このため、バックアップ機能がオンの状態で外部ストレージとの認証が切れてしまった場合、バックアップをオフにできず、外部ストレージとの再連携もできない行き詰まりの状態となります。
この場合、タブレット タイムレコーダーを再起動することで、バックアップ機能をオフにすることができます。オフにする前に自動バックアップが開始しないように、一時的にiPadをインターネットから切断しておいてください。
手順
- iPad本体のWi-Fi(CellularモデルではWi-Fiとモバイルデータ通信の両方)をオフにします。
- タブレット タイムレコーダーを再起動します。
参考:タブレット タイムレコーダーを再起動するにはどうすればいいですか? - [管理 > メニュー > データメンテナンス > バックアップ]画面にて
「バックアップ機能を利用する」をオフにします。 - iPad本体のWi-Fiをオンにします。
- [管理 > メニュー > 設定 > 外部ストレージ]画面にて
Google Driveと改めて連携します。
仕様変更による影響
今回の仕様変更により、Google Drive上のファイルのうち、タブレット タイムレコーダーがアクセスできるのは、タブレット タイムレコーダーによって作成されたファイルに制限されます。
「バックアップからの復元」や「メンバー情報ファイル取り込み」の際、PC等からGoogle Driveに直接アップロードしたファイルは読み込むことができなくなりました。直接アップロードしたファイルを読み込みたい場合、タブレット タイムレコーダーからGoogle Driveに一度ファイルを出力してから、同名のファイルで既存のファイルを置き換えるかたちでアップロードしてください。
おわりに
本記事の手順で問題が解消しない場合、アプリ内の「お問い合わせ」から、またはメールにてsupport@tablet-time-recorder.netまでお問い合わせください。
アプリ内の「お問い合わせ」の場合、以下の通りログを含めてお問い合わせいただくと、素早い解決に繋がります。
※ログとは、アプリの操作や利用状況等が記録されたものです。
ログの送信方法
- 「管理 > メニュー > サポート等 > お問い合わせ」を開く
- 「お問い合わせの種類」に「その他」を指定する
- 「タイトル」に「Google Drive連携できない」などのように記入する
- 「本文」に問題解決のため、表示されたエラー文、試した問題解消方法など、状況を記載する
- 「ログ・利用状況・集計ルール・端末情報・破損データも合わせて送信する」のスイッチをオンにする
- 「送信」ボタンを押す
関連記事
(記事最終更新:2025/6/27)