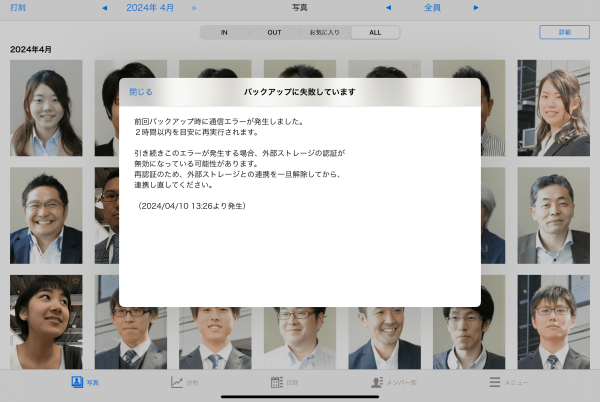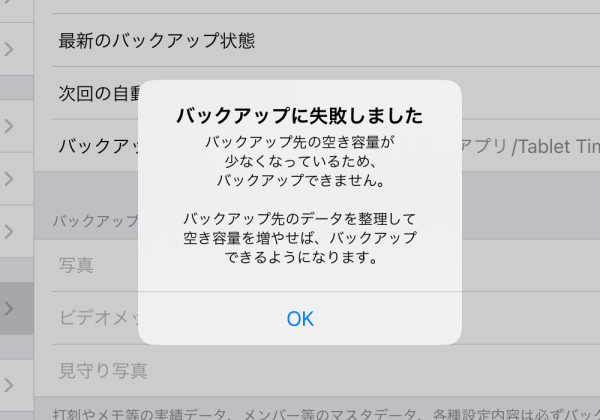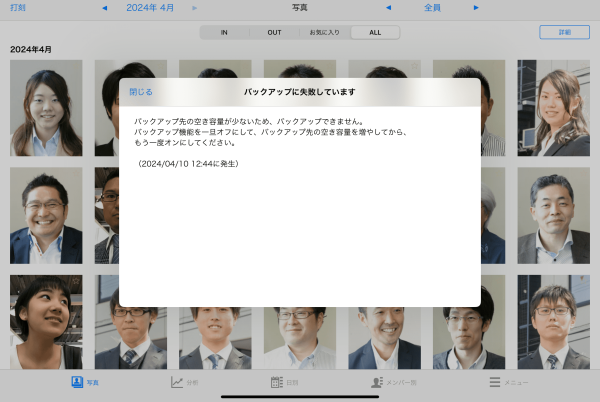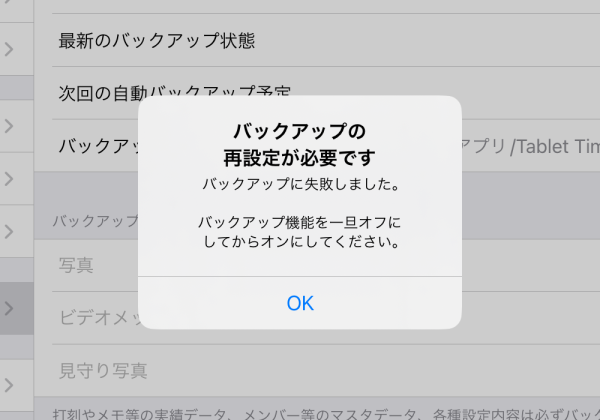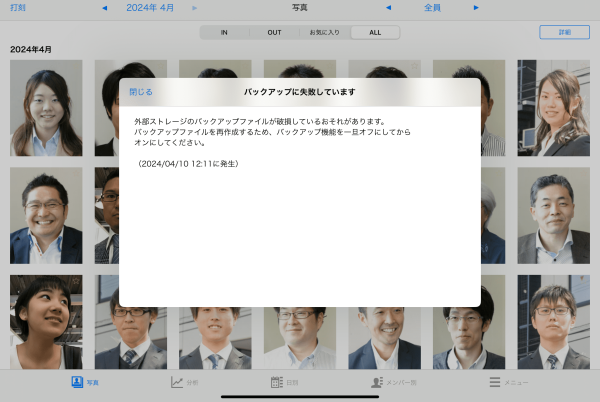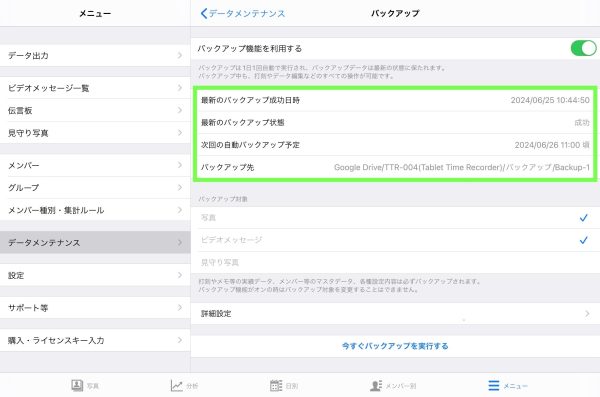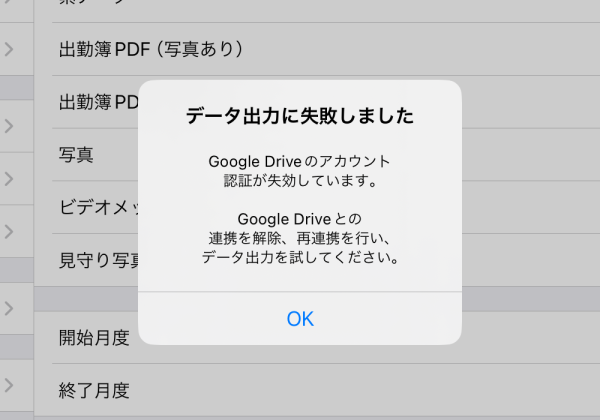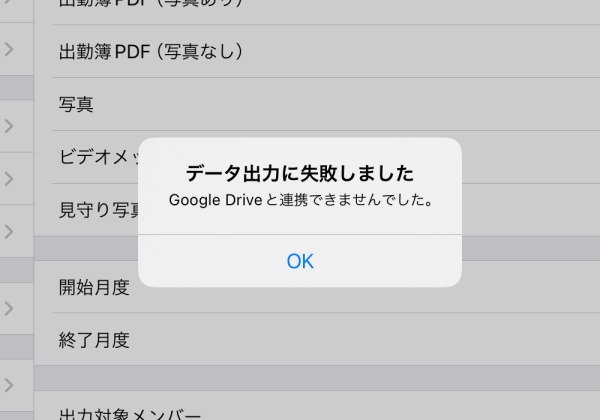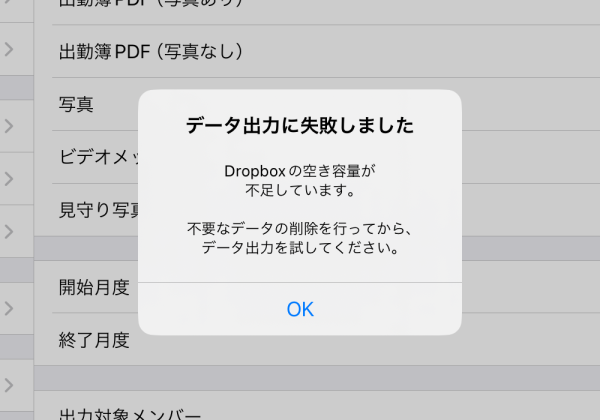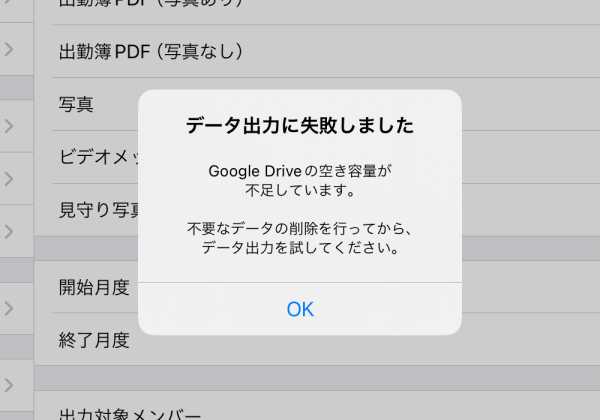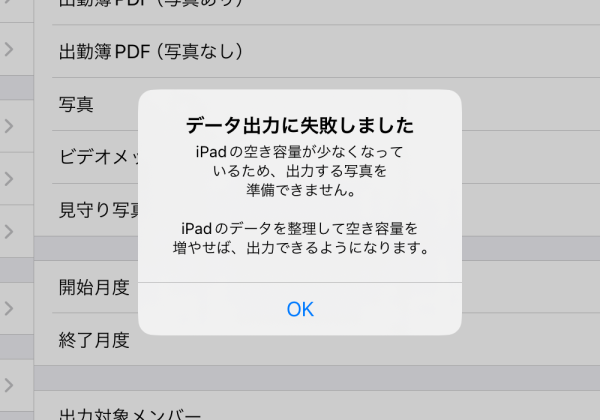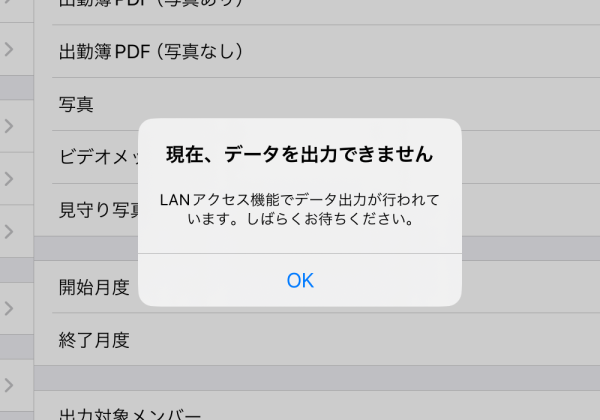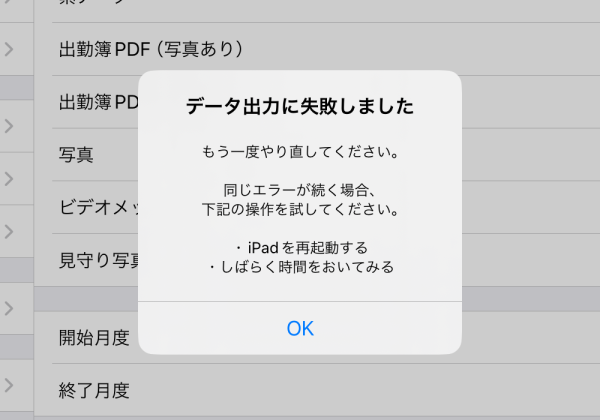2024/07/03/01. タブレット タイムレコーダーの使い方・操作方法
バックアップやデータ出力に失敗する原因と対応方法
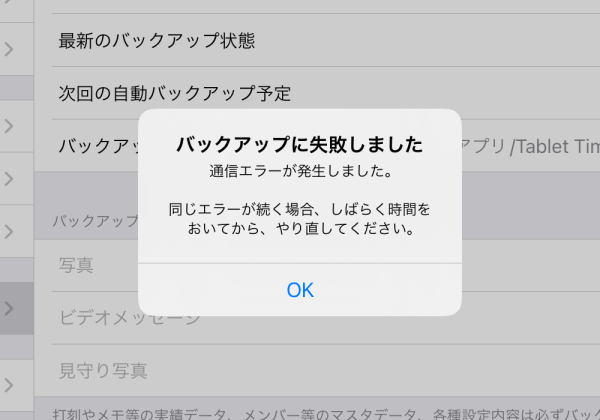
はじめに
タブレット タイムレコーダーは、外部ストレージ(DropboxまたはGoogle Drive)と連携することで、勤怠データを出力したり、アプリのデータをバックアップすることができます。
これらがうまくいかない、といったお問い合わせを時々いただきます。本記事ではデータ出力やバックアップに失敗する場合の主な原因と対応方法を紹介しています。お役に立てば幸いです。
まず、バックアップやデータ出力が実行される条件が整っているか、以下の3点をご確認ください。
インターネット接続を確認する
外部ストレージへのデータ出力やバックアップにはインターネット接続が必要です。
iPadのWi-Fi がオンになっている、または有線LANアダプターを使って、ネットワークが認識されていることを確認してください。
<手順 Wi-Fi>
- iPad「設定」 > 「Wi-Fi」の順に選択し、「Wi-Fi」がオンになっていることを確認します。
- ネットワーク名の横に青いチェックマークがあるかどうか確認します。
※青いチェックマークは、そのネットワークに接続されている印です。
<手順 有線LAN>
- iPad「設定」 > 「Wi-Fi」の順に選択し、「Wi-Fi」をオフにします。
- iPadにLANアダプターを挿し、イーサネットケーブル(LANケーブル)でルーターやハブと接続します。
- iPad「設定」に、「Ethernet」が表示されたことを確認します。
iPadを再起動する
iPad の電源を一度切ってから再び入れることで、問題が改善する可能性があります。
以下サイトを参考に再起動をお試しください。
「Apple サポート—iPad を再起動する」
タブレット タイムレコーダーのバージョンを確認する
タブレット タイムレコーダーの最新版では、問題が改善されている可能性があります。
<バージョンの確認とアップデート方法>
- ご利用のiPadのApp Storeを開きます。
- 検索画面にて「タブレット タイムレコーダー」と検索してアプリを開きます。
- 最新版でない場合「アップデート」ボタンが表示されていますので、押してください。
※最新版である場合「開く」ボタンが表示されます。
タブレット タイムレコーダーの外部ストレージ連携機能のように、アプリがDropboxやGoogle Driveといった外部サービスを利用する場合、通常、OAuth(オーオース)という認証手続きが使用されます。
OAuthでは、DropboxやGoogle Driveの承認画面で、アプリによるユーザーデータへのアクセスをユーザーが許可すると、Google DriveやDropboxはアプリに対して、このユーザーの許可が得られたことを証明する「トークン」を発行します。
アプリがDropboxやGoogle Driveのユーザーデータにアクセスする際は、ユーザーIDやパスワードの代わりにトークンを利用します。このため、アプリはユーザーのIDやパスワードを知る必要がありません。なお、トークンには有効期限が設定されています。
この仕組みにより、タブレット タイムレコーダーでは安全に外部ストレージと連携でき、一度連携に成功すれば、アクセスのたびにパスワードを要求されることもありません。ただし、有効期限が切れた場合には再度、認証と認可が必要になります(再連携)。
稀に、外部ストレージ側の仕様が変更され、トークンの扱い方法や有効期限が変わることがあります。また、アプリが外部ストレージにファイルを出力するために利用しているSDK(開発ツール)やAPI(他のソフトウェアとのやり取りのルール)が変更されることもあります。このような場合、新しい仕様に対応するためにアプリのアップデートが必要になります。
続いて、バックアップおよび外部ストレージ出力に失敗する原因とそれぞれの対処法を紹介します。
目次
バックアップに失敗する場合
- ①原因:外部ストレージの認証が無効になっている
- ②原因:外部ストレージの空き容量が不足している
- ③原因:外部ストレージのバックアップファイルの破損
- ④原因:iPad本体の空き容量が不足している
- ⑤原因:Google Workspace Enterpriseを使っている
データ出力に失敗する場合
バックアップに失敗する場合
自動バックアップ機能はiPadの画面にタブレット タイムレコーダーが表示されている必要があります。自動バックアップの予定時刻にアプリが表示されているかどうかご確認ください。
なお、iPadの設定で自動ロックするようにしているとアプリが表示されなくなるため、自動バックアップが開始しないことがあります。
その場合は、以下のサイトを参考に設定変更をお願いいたします。
「Apple サポート—iPadが自動的にロックする時間を変更する」
①原因:外部ストレージの認証が無効になっている
外部ストレージとの通信時にエラーとなる場合、アカウント認証の有効期限切れが考えられます。再認証のため、外部ストレージとの連携を一旦解除してから、連携しなおしてください。
<手順>
- 【管理 > メニュー > データメンテナンス > バックアップ】より「バックアップ機能を利用する」をオフにします。
- 【管理 > メニュー > 設定 > 外部ストレージ】より画面下部の「連携を解除する」をタップします。
- 「Dropbox」または「Google Drive」を選択し、画面の指示に従って連携します。
※出力先フォルダは、外部ストレージとの再連携のたびに、新しいフォルダが作られる仕組みです。そのため、一番最初のフォルダは「TTR-001」となり、再連携のたびに新しい数字の「TTR-00*」フォルダが作成されますのでご注意ください。
※「外部ストレージを設定してください」と表示されてバックアップ機能をオフにできない場合は、「連携を解除できないとき」を参照してください。
②原因:外部ストレージの空き容量が不足している
外部ストレージに十分な空き容量がない場合、バックアップできません。バックアップ機能を一旦オフにして、外部ストレージの空き容量を増やしてください。その後、バックアップ機能をオンにしてください。
<手順>
- バックアップ機能を一度オフにします。
【管理 > メニュー > データメンテナンス > バックアップ】より「バックアップ機能を利用する」をオフにします。 - 空き容量を確認し、増やします。
Dropboxの場合
「Dropbox ヘルプセンター—Dropbox ストレージの空き容量を確認する方法」
「Dropbox ヘルプセンター—Dropbox アカウントにストレージ容量を追加する」
Google Driveの場合
「Google ドライブ ヘルプ—Google ドライブ ストレージ内のファイルを管理する」 - バックアップ機能を改めてオンにします。
※バックアップ先フォルダは、バックアップ機能のオンオフを行うたびに新しいフォルダが作られる仕組みです。一番最初のフォルダは「Backup-1」となり、オンオフのたびに新しい数字の「Backup-*」フォルダが作成されますのでご注意ください。
③原因:外部ストレージのバックアップファイルの破損
外部ストレージのバックアップファイルが破損しているとバックアップに失敗します。
また、バックアップフォルダ内部のファイルを移動させたり編集したりすると、正常にバックアップできなくなる場合があります。
バックアップファイルを再作成するため、一度バックアップをオフにしてから再度オンにしてください。
④原因:iPad本体の空き容量が不足している
iPad本体の空き容量が不足していることもバックアップ失敗の原因となり得ます。以下の手順をお試しください。
<手順>
- iPadの空き容量を確認してください。
「Apple サポート—iPhone や iPad のストレージを確認する方法」 - 必要に応じて、タブレット タイムレコーダーや他のアプリデータを削除してください。
タブレット タイムレコーダーの過去のデータを削除する方法
【管理 > メニュー > データメンテナンス > データ削除】より削除期間を選択し、削除ボタンをタップしてください。※対象期間のデータは、サンプルデータに限らず、実際に打刻したデータや管理画面で登録したデータも削除されますのでご注意ください。
- バックアップを一度オフにしてからオンにしてください。
【管理 > メニュー > データメンテナンス > バックアップ】より「バックアップ機能を利用する」をオフにしてオンにしてください。
※バックアップ先フォルダは、バックアップ機能のオンオフを行うたびに新しいフォルダが作られる仕組みです。一番最初のフォルダは「Backup-1」となり、オンオフのたびに新しい数字の「Backup-*」フォルダが作成されますのでご注意ください。
⑤原因:Google Workspace Enterpriseを使っている
無料のGoogleアカウントをお使いいただくか、Dropboxをお使いください。
※利用しているGoogle DriveがGoogle Workspace Enterprise(旧:G suite)の場合、
バックアップ機能が利用できない可能性があり、この問題について、現在当社で対応方法を調査・検討しております。
もしGoogle Workspace Enterpriseをご利用の場合は、申し訳ありませんが、
無料のGoogleアカウントでGoogle Driveを利用していただきますよう、お願い申し上げます。
バックアップ成否の確認方法について
以上の対応を行った後、バックアップが成功するか確かめるには
【 管理 > メニュー > データメンテナンス > バックアップ】画面より以下手順にてご確認下さい。
- 「今すぐバックアップを実行する」を押してください。
- 以下より、バックアップが最新日時で、成功となっているかご確認ください。
> 最新のバックアップ成功日時
> 最新のバックアップ状態
データ出力に失敗する場合
始めに、【管理 > メニュー > データ出力】画面を開き、以下に問題がないかご確認ください。
- 出力の開始月度、終了月度が適切に選択されているか
- 出力対象メンバーが適切に選択されているか
- 出力したいファイル(給与ソフト向けデータ、素データ等)にチェックを入れているか
なお、LANアクセス機能を利用してデータをパソコンに直接ダウンロードすることも可能です。復旧に時間がかかる場合はLANアクセス機能をご利用ください。
①原因:外部ストレージの認証が無効になっている
外部ストレージとのアカウント認証が有効期限切れになっていると、データ出力に失敗します。再認証のため外部ストレージとの連携を一旦解除してから、連携しなおしてください。
<手順>
- 【管理 > メニュー > 設定 > 外部ストレージ】より画面下部の「連携を解除する」をタッチします。
- 「Dropbox」または「Google Drive」を選択し、画面の指示に従って連携します。
②原因:外部ストレージの空き容量が不足している
外部ストレージに十分な空き容量がない場合、データを出力できません。外部ストレージの空き容量を増やしてください。
Dropboxの場合
「Dropbox ヘルプセンター—Dropbox ストレージの空き容量を確認する方法」
「Dropbox ヘルプセンター—Dropbox アカウントにストレージ容量を追加する」
Google Driveの場合
「Google ドライブ ヘルプ—Google ドライブ ストレージ内のファイルを管理する」
③原因:iPad本体の空き容量が不足している
データ出力前に、出力用のデータを一時領域に準備するため、iPad本体にある程度の空き容量が必要です。iPad本体の空き容量を増やしてください。
<手順>
- iPadの空き容量を確認してください。
「Apple サポート—iPhone や iPad のストレージを確認する方法」 - 必要に応じて、タブレット タイムレコーダーや他のアプリデータを削除してください。
タブレット タイムレコーダーの過去のデータを削除する方法
【管理 > メニュー > データメンテナンス > データ削除】より削除期間を選択し、削除ボタンをタップしてください。※対象期間のデータは、サンプルデータに限らず、実際に打刻したデータや管理画面で登録したデータも削除されますのでご注意ください。
④原因:LANアクセス機能でデータ出力が行われている
LANアクセス機能でデータ出力を行っている間は外部ストレージへのデータ出力はできません。LANアクセス機能で出力が終わるのをお待ちください。
LANアクセス機能を利用していないのにもかかわらず、エラーが出る場合
〇ご利用のiPadが、iOS11以上の場合
タブレット タイムレコーダーを最新版(v1.10.16以上)にアップデートしたうえで、外部ストレージとの連携をお試しください。
<バージョンの確認とアップデート方法>
- ご利用のiPadのApp Storeを開きます。
- 検索画面にて「タブレット タイムレコーダー」と検索してアプリを開きます。
- 最新版でない場合「アップデート」ボタンが表示されていますので、押してください。
※最新版である場合「開く」ボタンが表示されます。
〇ご利用のiPadが、iOS10以下の場合
タブレット タイムレコーダーを最新のバージョンにできないため、以下手順より出力をお試しください。
- タブレット タイムレコーダーを再起動してください。
- 【管理 > メニュー > データメンテナンス > データ削除】より「打刻や休暇等のサンプルデータを削除する」をタッチしてサンプルデータを削除してください。
- iPad上からデータ出力を行ってください。
- 外部ストレージにデータが出力されているか確認してください。
これらに当てはまらないケース
外部ストレージに障害が発生していたり、ネットワーク不調なども考えられます。しばらく時間をおいてから再度バックアップやデータ出力をお試しください。
おわりに
本記事で挙げた対応方法を試しても問題が解消しない場合、support@tablet-time-recorder.netまでお問い合わせください。
その際に以下の通りログを含めてお問い合わせいただくと、素早い解決に繋がります。
※ログとは、アプリの操作や利用状況等が記録されたもので、アプリ内のお問い合わせフォームからお送りいただくことが可能です。
<ログの送信情報>
- 「管理 > メニュー > サポート等 > お問い合わせ」を開く
- 「お問い合わせの種類」に「その他」を指定する
- 「タイトル」に「バックアップ/データ出力に失敗する」などのように記入する
- 「本文」に問題解決のため、表示されたエラー文、試した問題解消方法など、状況を記載する
- 「ログ・利用状況・集計ルール・端末情報・破損データも合わせて送信する」のスイッチをオンにする
- 「送信」ボタンを押す
関連リンク
- 「5.外部ストレージと連携する」
- 【設定解説】Dropbox|勤怠アプリ「タブレット タイムレコーダー」のバックアップ・復元方法
- 【設定解説】Google Drive|勤怠アプリ「タブレット タイムレコーダー」のバックアップ・復元方法
(最終更新:2025/6/27 一部追記)