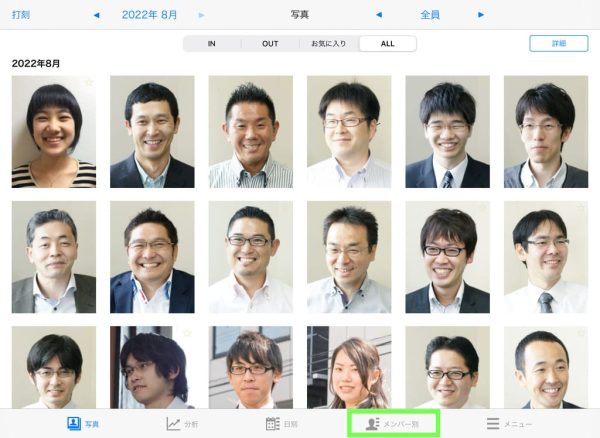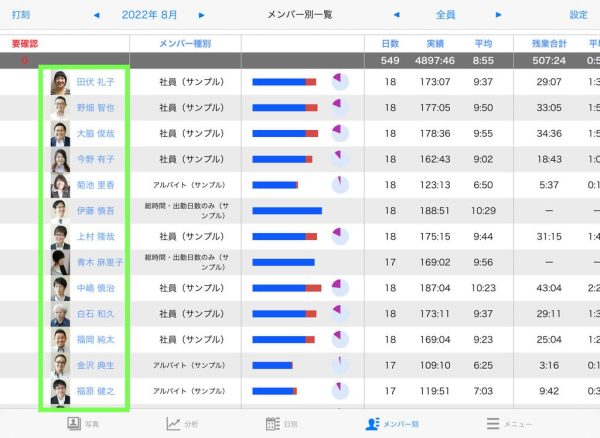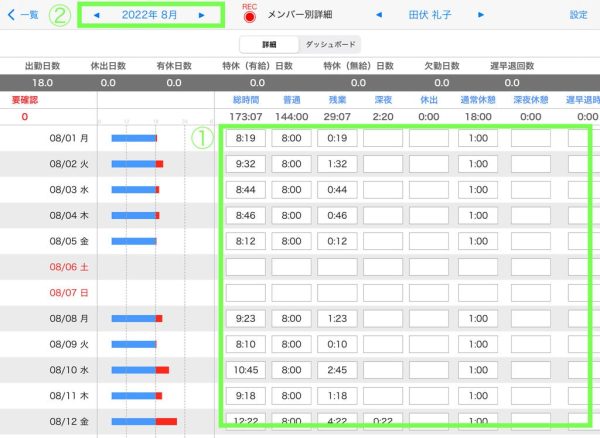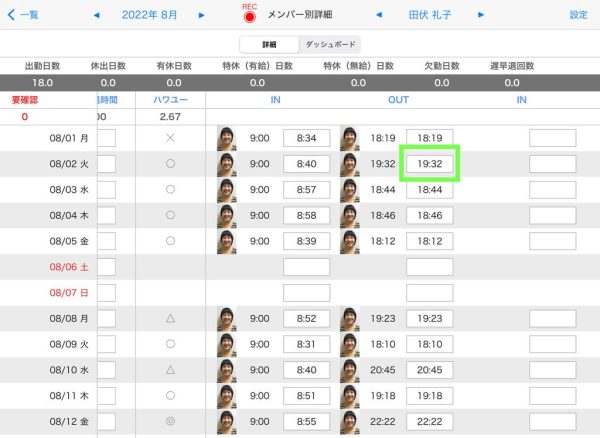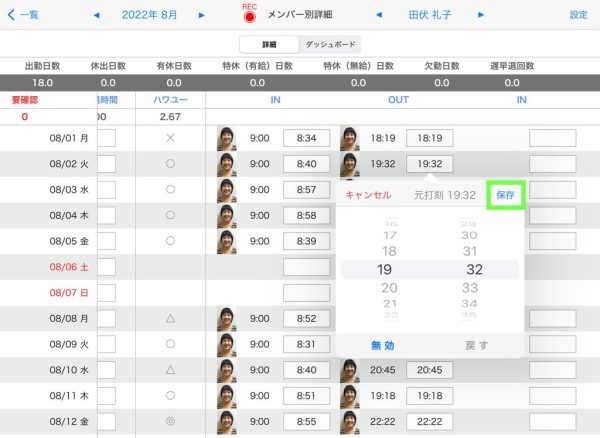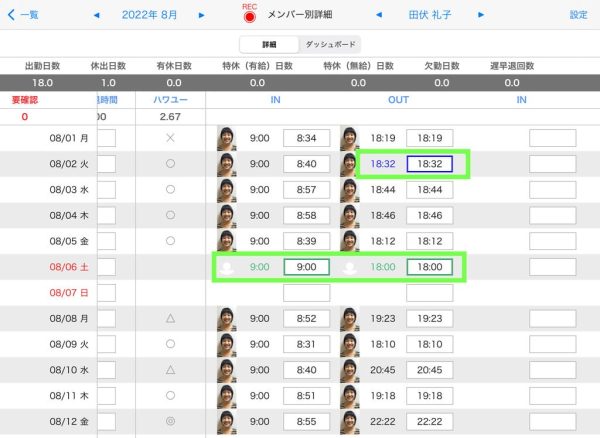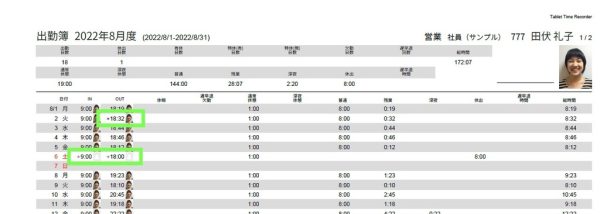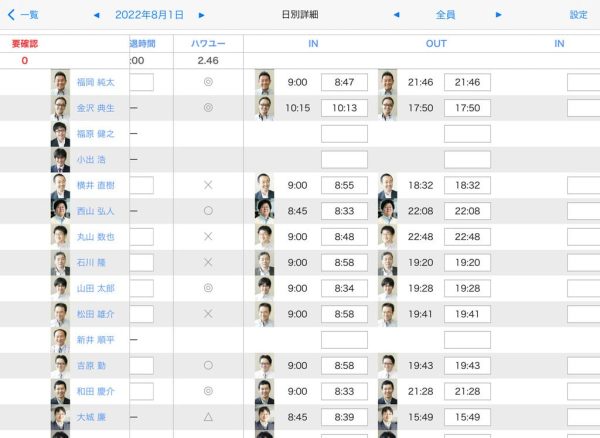2017/05/31/01. タブレット タイムレコーダーの使い方・操作方法
打刻データを修正する方法
タブレット タイムレコーダーでは、打刻を間違えて修正したい場合や
後から打刻を追加したい場合に管理画面から打刻データを編集することができます。
操作方法は下記の通りです。
- ◆ 操作手順
1.管理をタッチして表示される写真一覧で、画面下の「メンバー別」をタッチします。
2.メンバー別画面で、打刻を修正したいメンバー名をタッチします。
3.詳細画面で画面下側の表示(①)をスクロールして、打刻を修正したい日付の「IN」「OUT」の列に移動します。
※修正したい月度が表示されていない場合は、画面上部の「20××年○月」や
その左右の矢印(②)をタッチして月度を移動します。
4.修正したい打刻データの横にある編集欄をタッチします。
※打刻を追加したい場合は、時刻の入っていない空白の編集欄をタッチします。
5.表示される吹き出し内の時刻を修正したい値にし、吹き出し右上の「保存」をタッチします。
※打刻を削除したい場合は、吹き出し内の左下にある「無効」をタッチします。
データが編集・追加されると、編集欄の枠が着色されます。これにより、編集済みのデータかどうか、一目で確認することができます。
枠の着色は2種類あり、違いは以下の通りです。
- 青枠:記録されている打刻データを編集した場合
- 緑枠:打刻データの記録がないところに、新たに追加した場合
出勤簿PDFファイルにおいては、編集・追加されたデータの左側にマークが表示されます。出力後のファイルでも、編集されたデータかどうかを確認することができます。
- 「*」:記録されている打刻データを編集した場合
- 「+」:打刻データの記録がないところに、新たに追加した場合
なお、このマークは非表示にすることも可能です。
- 管理 > メニュー > 設定 > 詳細設定:「出勤簿PDFに打刻の編集マークを表示する」をOFFにする
「日別」画面では、各メンバーの打刻を日毎にまとめて編集できます。
打刻データの修正を毎日行う場合は、1日ずつまとめて一覧できる「日別」画面の方が効率よく確認・修正できるため、オススメです。
またこれらの画面では、打刻の左右にある
- 「総時間」「深夜」といった日毎の集計結果
- 「休日」「有休」といった打刻以外のデータ
に対しても同じように編集が可能です。
さらにLANアクセス機能を使うことで、上記操作手順の2からをお使いのパソコンから操作することができます。
iPadとパソコンが同じLANに接続されている方は、ぜひ合わせてお試しください。
記事最終更新:2022/9/1