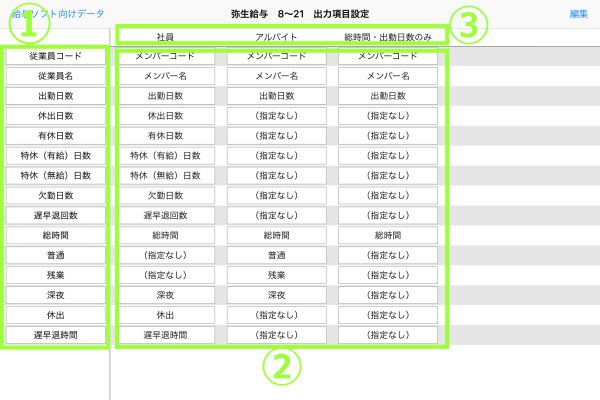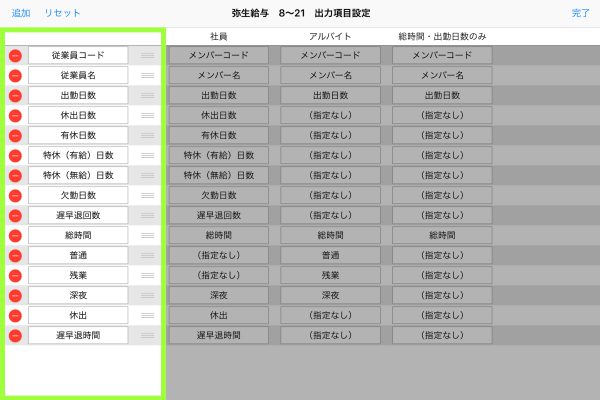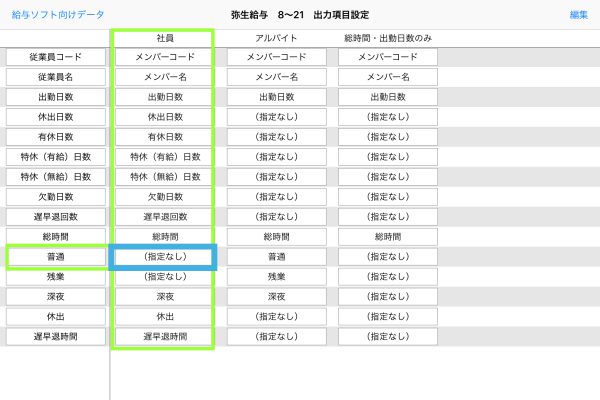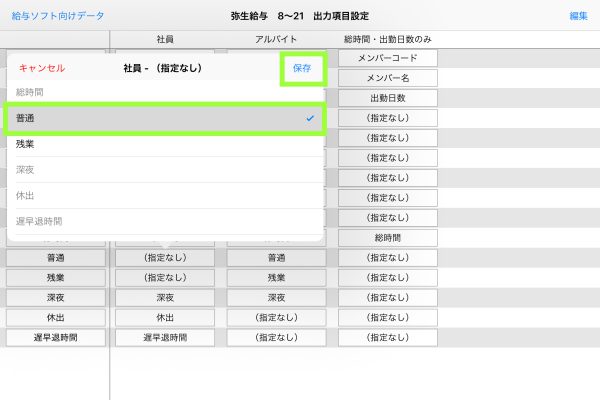2021/06/01/01. タブレット タイムレコーダーの使い方・操作方法
出力項目設定画面の見方・設定方法・設定における注意点
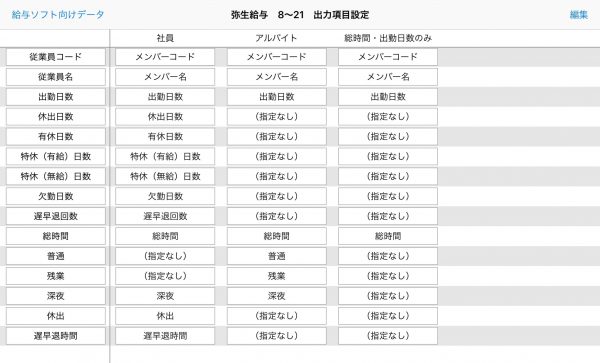
はじめに
この記事では、出力項目設定画面の見方・設定方法・設定における注意点を解説します。
タブレット タイムレコーダーが連携可能な給与ソフト向け設定のブログで、それぞれの給与ソフト向けの出力項目設定について解説していますので、まずはそちらをご覧いただいた後、ぜひ本記事を参考にしてみてください。
出力項目設定とは
出力項目設定とは、給与ソフト向けデータで必要な項目に対して、タブレット タイムレコーダーで集計されたデータの何を出力するのか紐付ける設定です。
タブレット タイムレコーダーでは、利用している給与ソフトに合わせたフォーマットを設定でき、会社の勤怠ルールに基づいて、必要な項目が出力可能です。
なお、出力項目設定を行うには、連携する給与ソフトが選択されていることが前提となります。選択していない場合は、まずは給与ソフトとの連携を設定するから、設定を行ってください。
出力項目設定画面へは、以下の順にタッチします。
- 管理 > メニュー > メンバー種別・集計ルール > 共通 > 給与ソフト向けデータ > 出力項目設定
出力項目設定画面の見方
出力項目設定画面の見方について紹介します。
①給与ソフト向けデータへの出力項目
②タブレット タイムレコーダーの集計項目
③タブレット タイムレコーダーのメンバー種別
を表しています。(※以下、この番号を使用します)
右上の「編集」ボタンを押すと、以下の画面になります。
この画面では、①の並び替えや、追加・削除ができます。
- 3本線のマーク:項目の並び替え
※上下にスワイプ(指を画面に触れたまま滑らせる操作)をしてください - 「追加」ボタン:項目の行の追加
- 赤いマイナスボタン:項目の削除
注意事項
- この記事では、弥生給与の画面を使用していますが、給与ソフトによって画面イメージが異なります。
- 給与ソフトによっては、①の並び替え、追加・削除ができない場合があります。
出力項目の設定方法
この章では、タブレット タイムレコーダーの集計項目(②)の選択肢に、希望の集計項目を表示させる方法と、
給与ソフトの出力項目(①)に対して、②を割り当てる操作について紹介します。
以下の設定方法を例にして、解説します。
- 【例】
- メンバー種別「社員」列(③)の、「普通」(①)に、タブレットタイムレコーダーで集計した「普通」の値(②)を出力させる
- 1.以下の順にタッチして、集計ルール設定画面に移動する
- 管理 > メニュー > メンバー種別・集計ルール > (設定したいメンバー種別) > 集計ルール
- 2.「普通」を給与ソフト向けに利用可能にする
- 時間数 > 普通 > 詳細設定:「給与ソフト向けに出力」をONにする
※時間数の設定にて、「普通」を「利用する」としていないと詳細設定へは進めません - 1.以下の順にタッチして、出力項目設定画面に移動する
- 管理 > メニュー > メンバー種別・集計ルール > 共通 > 給与ソフト向けデータ > 出力項目設定
- 2.「普通」行の「社員」列、「(指定なし)」にタッチする
- 3.表示される選択肢画面から「普通」を選択し、選択肢画面右上の「保存」をタッチする
- 給与計算のルールによっては、①の調整が必要な場合があり、出力項目設定画面の見方の後半で紹介した「編集」ボタンから調整が可能です。
- ①の名称を変更する場合は、お使いの給与ソフトを確認のうえ、間違いのないよう変更してください。項目名が一致していないと、取り込みがうまくできません。
- タブレット タイムレコーダーに対応する集計項目がない場合は、「(指定なし)」を選択し、データ出力後、手作業で調整してください。
出力項目設定の選択肢に必要な項目を表示させる
集計ルール設定にて、希望の項目を給与ソフト向けに出力するよう設定することで、出力項目設定画面にて、②の選択肢に項目が表示されます。
【手順】
出力項目設定画面の各メンバー種別の各項目ごとに、左列との紐づけ設定行う
給与ソフトの項目に対してタブレット タイムレコーダーのどの集計項目を出力するか設定を行います。
【手順】
※すでに他の項目で選択されている選択肢は、薄いグレーの文字で表示されます
注意事項
おわりに
給与ソフト連携に関するお問い合わせの中でも特に多い「出力項目設定」について紹介しました。
もしご不明点がありましたら、サポーターフォーラムまたはsupport@tablet-time-recorder.netより、お気軽にお問い合わせください。