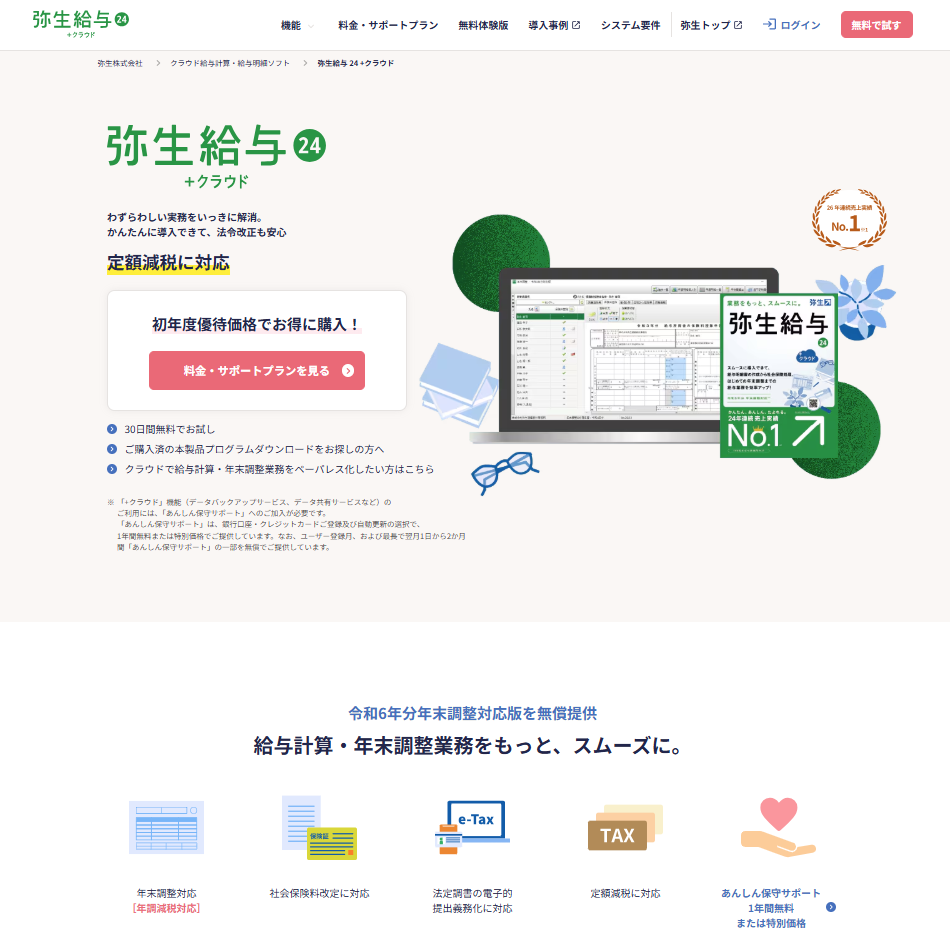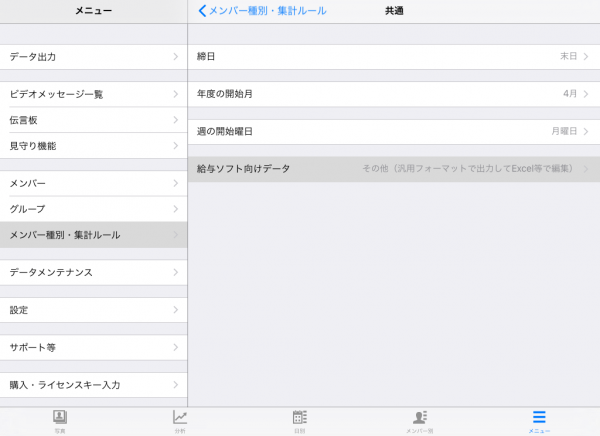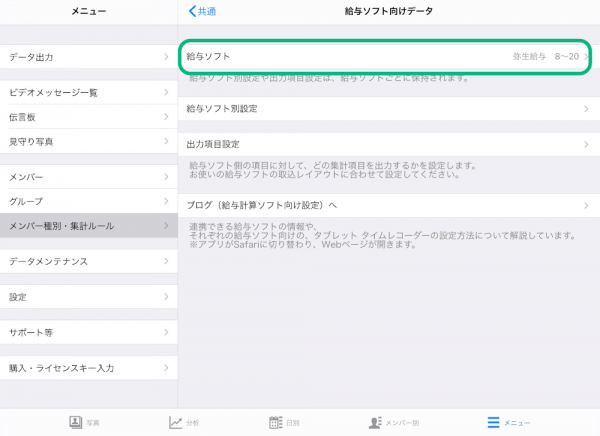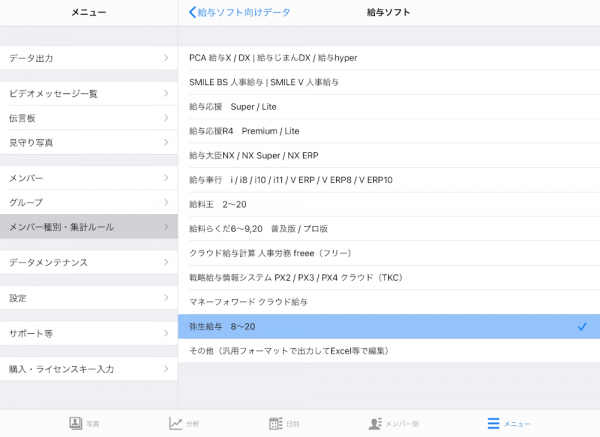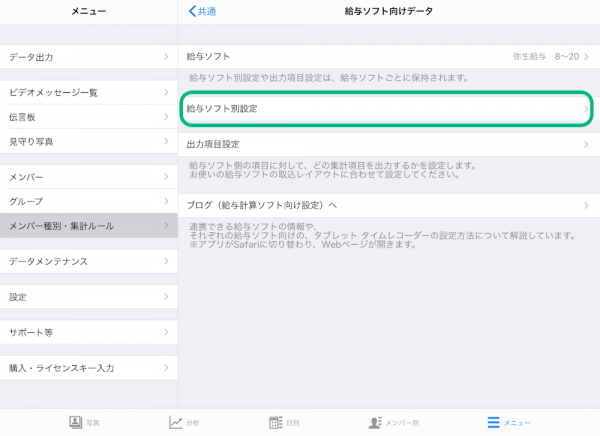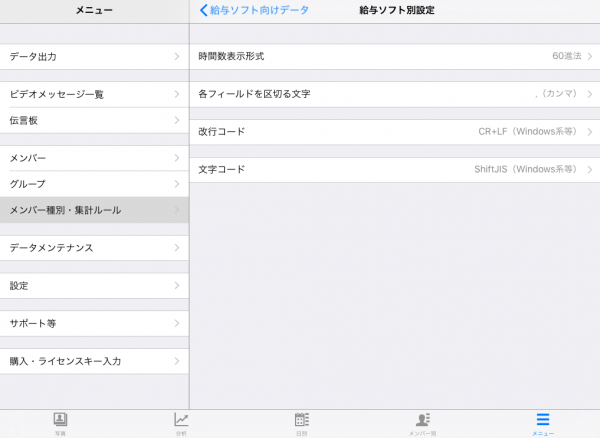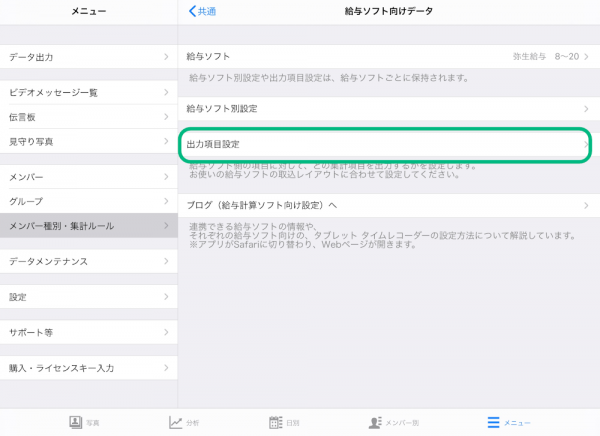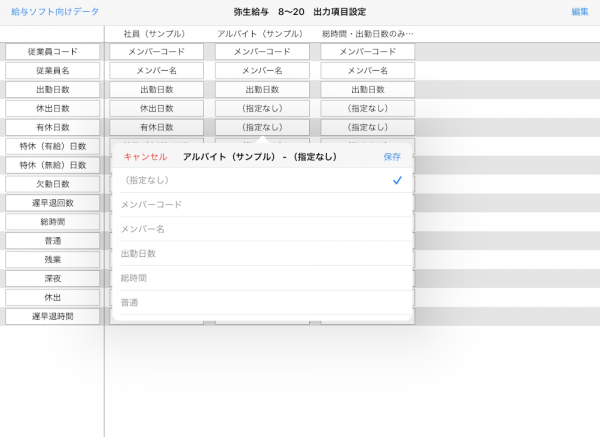2019/09/09/09. 給与計算ソフト情報
【連携解説】弥生給与|勤怠アプリ「タブレット タイムレコーダー」と給与計算ソフト
勤怠管理アプリ「タブレット タイムレコーダー」は、設定に従って勤務実績を自動で集計し、給与ソフト向けのデータをCSV形式で出力することができます。
出力されたデータは、ご利用の給与ソフトでそのまま取り込み、給与計算に利用することが可能です。
この記事では、「弥生給与」向けの設定方法と注意事項を紹介します。
なお、同社製品の「やよいの給与計算」については、【連携解説】やよいの給与計算をご覧ください。
タブレット タイムレコーダーが対応している給与ソフトとバージョンについては「【目次】アプリで勤怠管理|給与計算ソフト向け設定|タブレット タイムレコーダー」にまとめられています。
給与計算ソフト紹介
現在、弥生給与 8~25に対応しております。
以下、弥生給与 Webサイトより抜粋・要約
概要
26年連続売上実績No.1!*¹
メーカー別販売本数No.1!3人に2人が使用*²
わずらわしい実務をいっきに解消。かんたんに導入できて、法令改正も安心。
給与計算業務に必要な機能を網羅。
給与・賞与計算、社会保険、年末調整までミスなく確実に。
*¹株式会社BCN調べ
*²第三者による市場調査をもとに独自集計
価格
- セルフプラン
- 88,000円(税抜)
- ベーシックプラン
- 88,000円(税抜)
- トータルプラン
- 131,125円(税抜)
※30日間の無料体験版がダウンロード可能
弥生給与向け設定 – 給与ソフト選択
タブレット タイムレコーダーから弥生給与向けのデータを出力するためには、タブレット タイムレコーダーで「給与ソフトの選択」、「給与ソフト別設定」、「出力項目設定」を行う必要があります。
「給与ソフトの選択」で弥生給与を選択すると、各設定画面の内容が弥生給与向けに切り替わります。
「給与ソフト別設定」では、弥生給与との連携のために必要な設定を行います。
「出力項目設定」では、弥生給与の項目に対して、どの集計項目を出力するかの設定をします。
まずはじめに、給与ソフトの選択を行ってください。給与ソフトの選択は、給与ソフト向けデータ画面で行うことができます。
給与ソフト向けデータ画面へは、以下の順にタッチします。
- 管理 > メニュー > メンバー種別・集計ルール > 共通 > 給与ソフト向けデータ
弥生給与の選択は、以下のように行います。
- 給与ソフト > 弥生給与 8~25
これで、弥生給与向けの「給与ソフト別設定」と「出力項目設定」を行う準備は完了です。
弥生給与向け設定 – 給与ソフト別設定
給与ソフト別設定では、タブレット タイムレコーダーと弥生給与の連携のため、下記5項目の設定を行います。
- 時間数表示形式
- 端数処理(時間数表示形式で10進法を選択した場合のみ設定)
- 各フィールドを区切る文字
- 改行コード
- 文字コード
給与ソフト別設定画面へは、以下の順にタッチします。
- 給与ソフト向けデータ > 給与ソフト別設定
時間数表示形式
出力する時間数の形式を、10進法または60進法のどちらかを指定できます。
すでに弥生給与で利用する形式を決めている場合、それに合わせてタブレット タイムレコーダーの設定をしてください。
まだ決めていない場合は、10進法では表現しきれない時間があるため、60進法での表示がおすすめです。
例) 10進法では1時間10分が1.166…となってしまう。
端数処理
端数処理とは、時間数表示形式を10進法とした際の、表現しきれない時間の処理方法で、切り上げか切り捨てかを選択できます。
この項目は、時間数表示形式で10進法を選択した場合にのみ表示されます。
残業時間、深夜時間のような給与の支給対象となる時間数、遅早退時間のような給与の控除対象となる時間数のそれぞれについて、切り上げ、切り捨てが選択可能です。
なお、タブレットタイムレコーダーから出力するデータは、小数第三位を端数処理します。
例) 1.166…を切り上げる場合、1.17となる。切り捨てる場合、1.16となる。
各フィールドを区切る文字
出力ファイルの各フィールドを区切る文字を、カンマ、半角スペース、[Tab]のいずれかを指定できます。
すでに弥生給与で利用する形式を決めている場合、それに合わせてタブレット タイムレコーダーの設定をしてください。
まだ決めていない場合は、カンマ区切りを指定すると、見やすく成形されるため、カンマ区切りがおすすめです。
改行コード、文字コード
コンピュータで改行を表すために用いるコードを改行コード、文字を表すために用いるコードを文字コードと言います。
弥生給与を利用するPCが
- Windows系の場合、改行コードは「CR+LF」、文字コードは「ShiftJIS」
- Mac OS X ,Unix系の場合、改行コードは「LF」、文字コードは「UTF8」
を選択して下さい。
この設定を間違ってしまうと、出力したファイルが文字化けしてしまい、弥生給与での取り込みがエラーになってしまいます。
弥生給与向け設定 – 出力項目設定
出力項目設定では、タブレット タイムレコーダーでの項目を、弥生給与の項目にどう対応させるか、紐づけを行います。
出力項目設定画面へは、以下の順にタッチします。
- 給与ソフト向けデータ > 出力項目設定
出力項目設定では、弥生給与向けに汎用的な項目を出力するようにデフォルト設定されています。しかし、勤怠ルールは会社によって異なるので、自社の勤怠ルールに適した設定になっているかを確認し、場合によっては変更する必要があります。
出力項目設定の画面は、一番左の列が弥生給与の取り込み項目名、右側の列は各メンバー種別ごとにタブレット タイムレコーダーのどの集計項目を紐付けるかを表しています。
右側のタブレット タイムレコーダー の集計項目を変更することで、集計項目の紐づけをメンバー種別ごとに設定できます。
また、右上の「編集」から、行を削除することができます。
弥生給与では、必要に応じて取り込み項目を追加することができます。項目を追加した場合、タブレット タイムレコーダーでも行を追加してください。
また、削除することもできます。
タブレット タイムレコーダーから弥生給与向けに出力されるファイルの各項目の関係は下記の表の通りです。
左が弥生給与の取り込み項目、右がタブレット タイムレコーダーのデフォルト項目です。
| 弥生給与の取り込み項目 | タブレット タイムレコーダーのデフォルト項目 |
|---|---|
| 従業員コード | メンバーコード |
| 従業員名 | メンバー名 |
| 出勤日数 | 出勤日数 |
| 休出日数 | 休出日数 |
| 有休日数 | 有休日数 |
| 特休(有給)日数 | 特休(有給)日数 |
| 特休(無給)日数 | 特休(無給)日数 |
| 欠勤日数 | 欠勤日数 |
| 遅早退回数 | 遅早退回数 |
| 総時間 | 総時間 |
| 普通 | 普通 |
| 残業 | 残業 |
| 深夜 | 深夜 |
| 休出 | 休出 |
| 遅早退時間 | 遅早退時間 |
出力項目設定については、こちらの記事で画面の見方・設定方法・注意点を詳しく解説していますので、ぜひご覧ください。
勤怠データのCSV取り込み手順
タブレット タイムレコーダーで集計したデータを弥生給与に取り込むための手順を紹介します。
データを取り込むためには、まず、タブレット タイムレコーダーに登録している従業員が、弥生給与にも登録してあることが前提となります。登録していない従業員がいる場合、弥生給与で追加してください。
- タブレット タイムレコーダーからのデータ出力
タブレット タイムレコーダーから弥生給与向けに設定したファイルを出力します。
詳しくは、給与ソフト向けデータを出力してみるをご覧ください。 - 弥生給与でのデータ取り込み
- クイックナビゲータの[給与支払]([賞与支払])カテゴリから画面の[明細入力 明細書の印刷]をクリックします。
- 明細入力ウィンドウの[ファイル]から[インポート]をクリックします。
- データインポートダイアログで、インポートファイルを選択し、[OK]をクリックします。
なお、データを初めて取り込む際には、まず、インポート形式を定義する必要があります。
データインポートダイアログでインポート形式の[新規]をクリックして、フィールド区切りや時間表示形式、取り込むフィールドの設定をしてください。
名称は、全角10文字(半角20文字)以内で任意で入力してください。
インポート開始行は、「2」にします。
おわりに
弥生給与と、タブレット タイムレコーダーを連携させるための設定方法を紹介しました。
不明点などある場合は、内容に応じて、下記にお問い合わせください。
- タブレット タイムレコーダーにおける設定とデータの出力までについて
- タブレット タイムレコーダー サポーターフォーラム
- 弥生給与におけるデータの取り込みについて
- 弥生給与 サポート情報「明細データのインポート」
- 自社の勤怠ルールや給与計算のルール等について
- 社内の勤怠・給与管理者または、契約先の社会保険労務士や税理士、会計士にお尋ねください。
この記事が、弥生給与とタブレット タイムレコーダーをご利用の皆さんのお役に立てば幸いです。
(記事最終更新:2025/5/23 一部改訂)