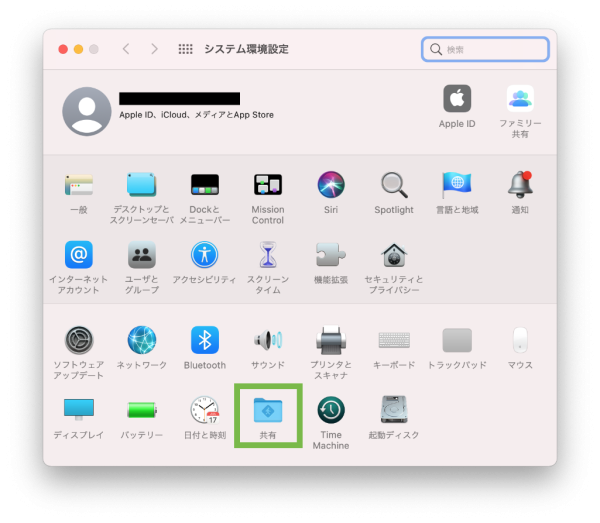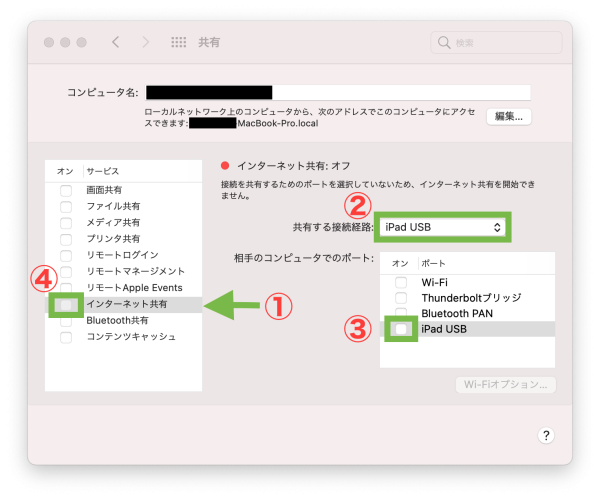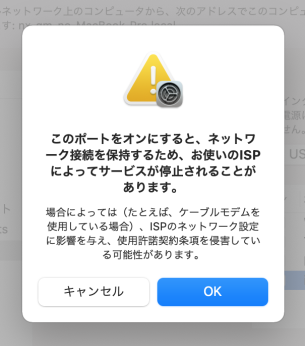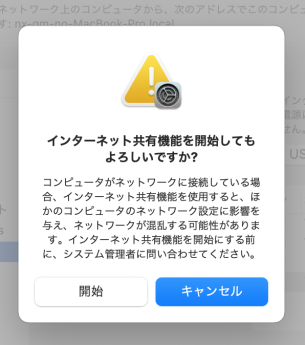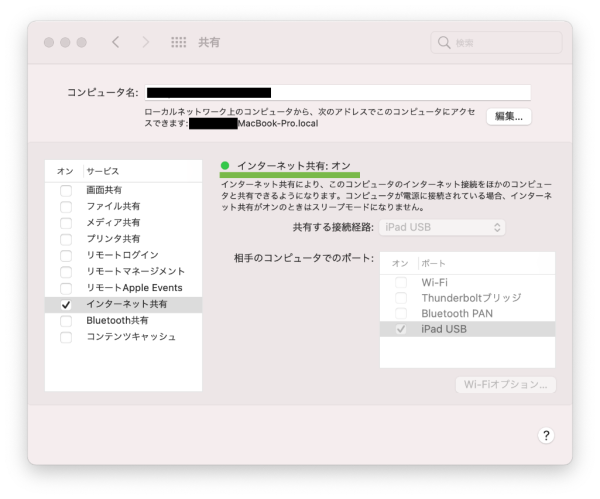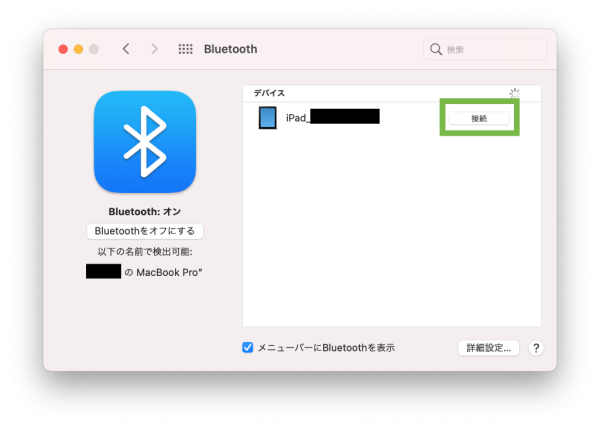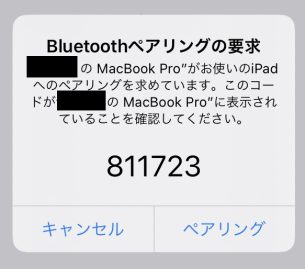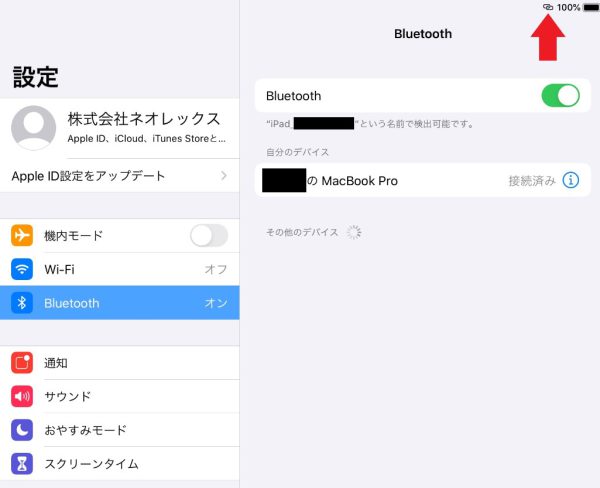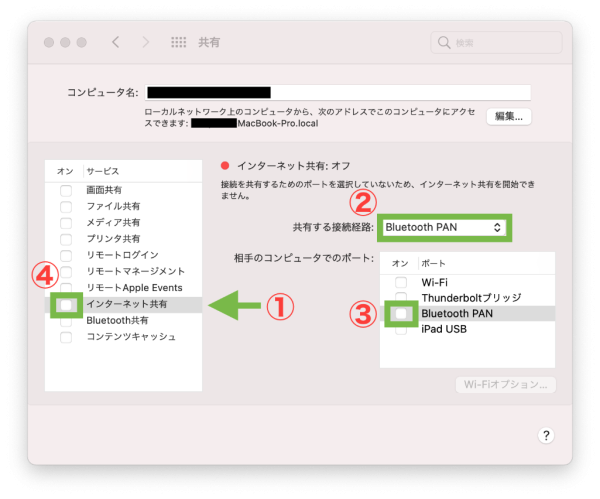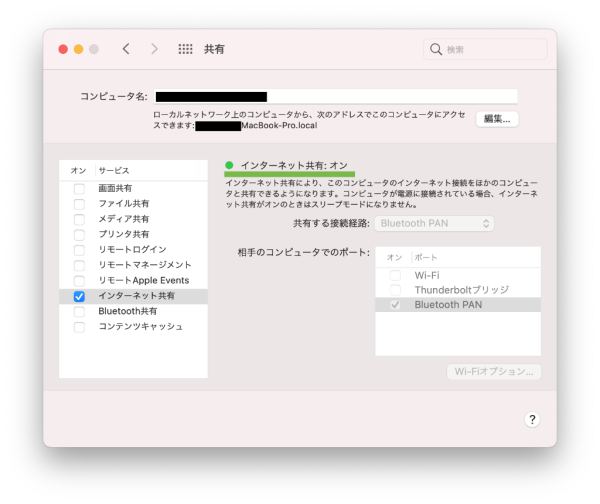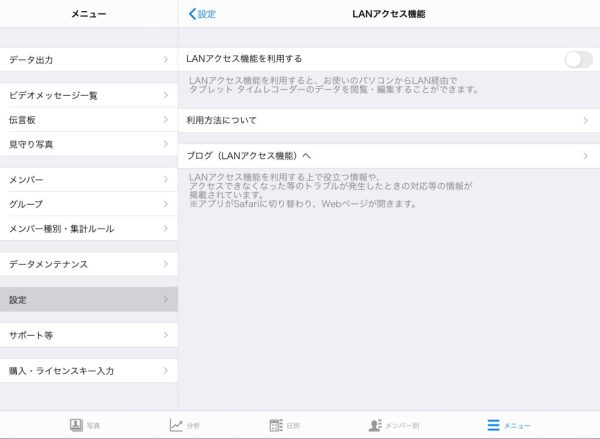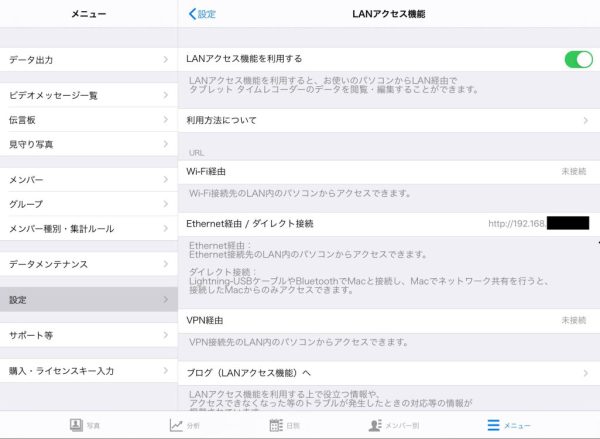2022/04/11/10. コンピュータ・ネットワーク等の一般情報
LANアクセス機能をダイレクト接続で利用する方法(USB接続/Bluetooth接続)
はじめに
タブレット タイムレコーダーはLANアクセス機能を使用することで、パソコンからも勤怠データを閲覧、編集、出力することができます。LANアクセス機能は、Wi-Fi経由だけでなく、Ethernet経由(有線LAN)や、Mac・iPad間でのネットワーク共有による接続にも対応しているため、Wi-Fiが利用できない環境でも使用することができます。
タブレット タイムレコーダーではネットワーク共有によるアクセス方法を、ダイレクト接続と呼んでおり、本記事ではその利用方法を紹介します。
なお今回の内容は、Macをお持ちの方限定の記事になります。あらかじめご了承ください。
iPadとMacをダイレクト接続する方法
ダイレクト接続はUSB接続またはBluetoothを用いて行います。iPadとMacを接続できるUSBケーブルまたはアダプターをお持ちの方は、手順の少ないUSB接続が簡単です。USB接続についての詳細はAppleの公式ページ「ケーブルを使ってiPadとコンピュータを接続する」を参照ください。
USB接続を用いる場合、STEP1-A → STEP2と進めてください。
Bluetoothを用いる場合は、STEP1-B → STEP2と進めてください。
それでは、それぞれの方法について紹介していきます。
STEP1-A USB接続によるダイレクト接続
まずはお手持ちのUSBケーブルを使用して、MacとiPadを接続します。
続いてネットワーク共有を行います。Macのシステム環境設定画面から(画像1の緑の四角で囲まれた)共有を選択します。
(画像1)
(画像2)
共有画面で画像2の番号に従って選択していきます。
まずは、①の「インターネット共有」を選択します。この時にオンのチェックボックスをクリックしないでください。「インターネット共有」という文字の部分をクリックして項目を選択します。
続いて、②の「共有する接続経路」からiPad USBを選択します。この部分にUSBが表示されない場合は、MacとiPadの接続に問題があると考えられるので、接続を確認いただくか、STEP1-Bを参考にBluetoothを用いたダイレクト接続を行ってください。
次に、③の「相手のコンピュータでのポート」からiPad USBを選択します。チェックボックスをクリックしてオン状態にしてください。オン状態に切り替えたとき画像3のようなポップアップが出現します。確認の上「OK」を選択してください。
(画像3)
最後に、④のインターネット共有のチェックボックスをクリックしてオン状態にします。こちらも画像4のようなポップアップが出現します。確認の上、「開始」を選択してください。
(画像4)
これでネットワーク共有が開始されました。画像5の下線部のように「インターネット共有」がオンになっていることを確認してください。
(画像5)
ここまでの手順でUSB接続を用いたダイレクト接続は完了です。STEP2へ進んでください。
STEP1-B Bluetoothによるダイレクト接続
Bluetoothを用いたダイレクト接続は以下の順で解説していきます。
1.iPadとMacのBluetoothを使用可能にする
2.両デバイスのペアリングを行う
3.両デバイスを接続する
4.インターネット共有を行う
難しそうに思えますが、丁寧に説明しますので、参考にしながら進めてみてください。
1.iPadとMacのBluetoothを使用可能にする
iPad側
iPadでBluetoothを使用可能にするため、設定→Bluetoothと進み、Bluetoothのボタンをタップしてオン状態にしてください。
Mac側
MacでBluetoothを使用可能にするため、システム環境設定→Bluetoothと進み、Bluetoothをオンにするをクリックしてください。
2.両デバイスのペアリングを行う
Bluetoothを使用して両デバイスを接続するためには、ペアリングという作業が必要になります。こちらは一度行えばよく、次回以降は必要のない手順になります。ここではMac側からの操作を説明します。
Mac側
iPad、MacがどちらもBluetooth使用可能な状態になっていると、Mac側には画像6のようにお手持ちのiPadが表示されるかと思います。
(画像6)
「接続」を選択し、iPadとのペアリングを行います。iPadに画像7のようなポップアップが出現します。MacとiPadに同じ番号が表示されていることを確認し、「ペアリング」をタップしてください。
(画像7)
3.両デバイスを接続する
iPadとMacをBluetooth接続します。ここではiPadで作業します。設定→Bluetoothと進み、自分のデバイスからMacをタップします。接続が完了すると画像8のように残りバッテリー表示の横にマークが出現しますので、確認してください。
(画像8)
4.インターネット共有を行う
ここからはMacを使用して作業を行います。システム環境設定画面から(画像9の緑の四角で囲まれた)共有を選択します。
(画像9)
(画像10)
共有画面で画像10の番号に従って選択していきます。
まずは、①の「インターネット共有」を選択します。この時にオンのチェックボックスをクリックしないでください。「インターネット共有」という文字の部分をクリックして項目を選択します。
続いて、②の「共有する接続経路」からBluetooth PANを選択します。
次に、③の「相手のコンピュータでのポート」からBluetooth PANを選択します。今回はチェックボックスをクリックしてオン状態にしてください。オン状態に切り替えたとき画像11のようなポップアップが出現します。確認の上「OK」を選択してください。
(画像11)
最後に、④のインターネット共有のチェックボックスをクリックしてオン状態にします。こちらも画像12のようなポップアップが出現します。確認の上、「開始」を選択してください。
(画像12)
これでネットワーク共有が開始されました。画像13の下線部のように「インターネット共有」がオンになっていることを確認してください。
(画像13)
ここまでの手順でBluetoothを用いたダイレクト接続は完了です。STEP2へ進んでください。
STEP2 LANアクセス機能を利用する
STEP1の作業お疲れ様でした。ここからはLANアクセス機能を利用して、Macからタブレット タイムレコーダーを使用する部分までを説明します。
はじめに、iPadのタブレット タイムレコーダーの設定を行います。タブレット タイムレコーダーを起動し、管理→メニュー→設定→LANアクセス機能と進みます。
(画像14)
画像14のような画面が表示されていることを確認したら、「LANアクセス機能を利用する」をタップしてオンにします。機能をオンにすると画像15のような画面が表示されます。
(画像15)
「Ethernet経由/ダイレクト接続」に、http://から始まるURLが表示されていることが確認できたら、次へ進んでください。
Ethernet経由/ダイレクト接続欄に未接続と表示されている場合は、「LANアクセス機能を利用する」をオフにしてからアプリを終了し、再度STEP2の手順を試してください。それでも解決しない場合はSTEP1の手順を改めてご確認ください。
最後に、Macからタブレット タイムレコーダーにアクセスします。Macでブラウザを起動し、アドレス入力欄に先ほど確認したEthernet経由/ダイレクト接続に表示されているURLを入力してください。アクセスできない場合は、以下を満たしているか確認してください。
- iPadの画面にタブレット タイムレコーダーが表示されている
- 入力したURLに誤りがない(アドレス先頭の「http」が「https」になっていないか、「:8082」の「:」が「;」(セミコロン)などになっていないか、など)
- お使いのブラウザが、対応ブラウザ(Edge、Chrome、Firefox、Safari、IE11)のいずれかである
これらを確認した上でまだ繋がらない場合は、サポートにお問い合わせください。
おわりに
本記事ではダイレクト接続によるLANアクセス機能の利用方法について紹介しました。今回紹介した手順を踏めば、MacとiPadを連携し、Wi-Fiを利用できない環境でもLANアクセス機能を活用いただけます。
この記事が少しでも皆さんのお役に立てば幸いです。
こちらの記事もおすすめです
- iPadとパソコンが同じLANに接続されているか確認する方法
- LAN内の通信にプロキシを使用しないようにする方法
- iPadのIPアドレスを固定しつつ競合を防止する方法(Wi-Fi)
- 6. LANアクセス機能を使ってみる
(記事最終更新:2022/8/31)